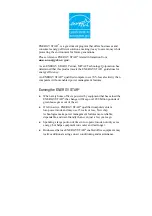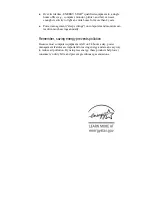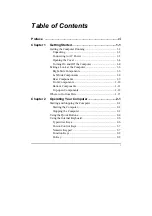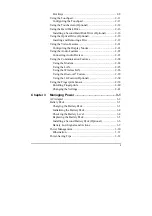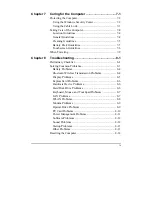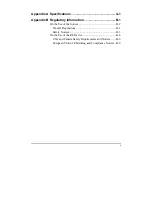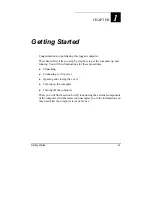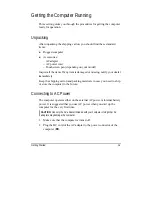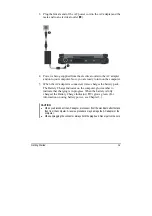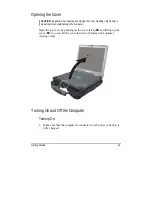Reviews:
No comments
Related manuals for B300

EFTH 902
Brand: Eurochron Pages: 124

Starmate STH1
Brand: Sirius Satellite Radio Pages: 8

DSX-L
Brand: Industrial Scientific Pages: 120

DOCK412USZ
Brand: Targus Pages: 2
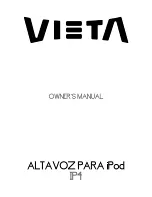
IP4
Brand: VIETA Pages: 8

XGPS300
Brand: Dual Pages: 17

Weather Station
Brand: WeatherBug Pages: 39

RSD001
Brand: Motion Pages: 13

WS-9037U-IT
Brand: Lacrosse Pages: 14

Ergo IP-10
Brand: S.E.M. Pages: 16

RoadRunner
Brand: Apollo Pages: 24

308-1414M
Brand: La Crosse Technology Pages: 12

EnviraStation DWS-320
Brand: HoMedics Pages: 10

C86371
Brand: La Crosse Technology Pages: 16

OnBeat Mini
Brand: JBL Pages: 15

7160-0542-00
Brand: Gamber Johnson Pages: 5

Color
Brand: Hama Pages: 122

SNOOZE MASTER SPK-IPT2000
Brand: Laser Pages: 14