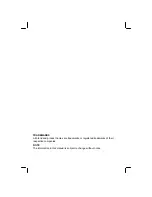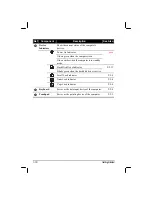Getting Started
1-3
NOTE:
Power Supply Cord: (optional) Detachable, minimum 1.5 m long. Listed, rated
minimum 125 V, 7 A, having a 2/18 AWG, type SVT flexible cord. One end terminates
with a parallel blade, molded-on, attachments plug with a 7 A, 125 V (NEMA 1-15P)
configuration; other end terminates with a molded-on appliance coupler.
Alternative: (optional) Detachable, maximum 4.5 m (14.76 ft) long. Listed, rated
minimum 250 V, 6 A, having a 3/18 AWG, type SVT flexible cord. One end terminates
with a Tandem blade, grounding, listed molded-on, attachments plug with a 6 A, 250 V
(NEMA 6-15P) configuration; other end terminates with a molded-on appliance
coupler.
1.
Make sure the computer is turned off.
2.
Plug the DC cord of the AC adapter to the power connector on the
rear side of the computer (
n
) .
3.
Plug the female end of the AC power cord to the AC adapter and the
male end to an electrical outlet (
o
) .
4.
When the AC adapter is connected, the indicator on the AC adapter
lights up, indicating that power is being supplied from the electrical
outlet to the AC adapter and onto your computer. Now, you are ready
to turn on the computer.
AC in
Summary of Contents for M220
Page 1: ...M220 Operation Manual Part Number 799001151001R00 24 Mar 062006 ...
Page 7: ...v European Union CE Marking and Compliance Notices B 9 ...
Page 8: ......
Page 11: ...M220 Operation Manual Part Number 799001151001R00 24 Mar 062006 ...
Page 17: ...v European Union CE Marking and Compliance Notices B 9 ...
Page 18: ......
Page 38: ...1 18 Getting Started ...
Page 65: ...Operating Your Computer 2 27 3 Click on Next to continue ...
Page 69: ...Operating Your Computer 2 31 ...
Page 88: ...Expanding Your Computer 4 9 Connect to IR device ...
Page 93: ...4 14 Expanding Your Computer ...
Page 98: ...Setup Configuration Utility SCU 5 5 Main Menu Date and Time ...
Page 100: ...Setup Configuration Utility SCU 5 7 Advanced Menu Geyserville Support ...
Page 104: ...Setup Configuration Utility SCU 5 11 Security Menu Power on Password ...
Page 107: ...5 14 Setup Configuration Utility SCU Boot Menu Boot Sequence ...
Page 110: ...Setup Configuration Utility SCU 5 17 ...
Page 116: ...6 6 Installing Software Drivers ...