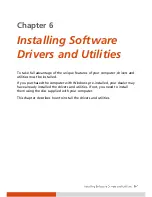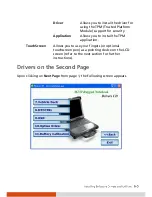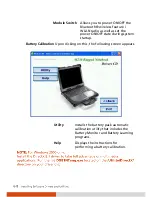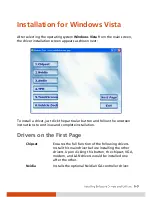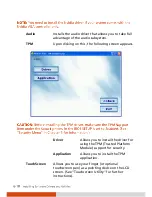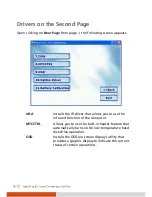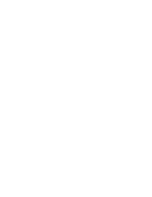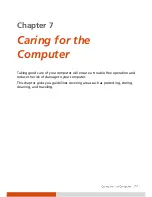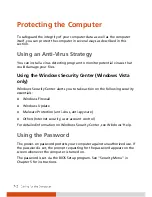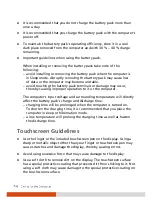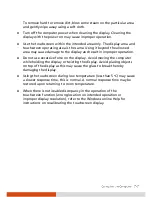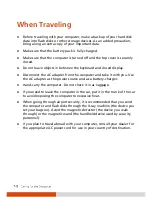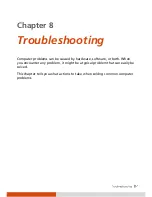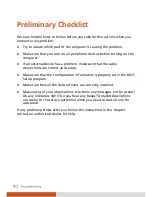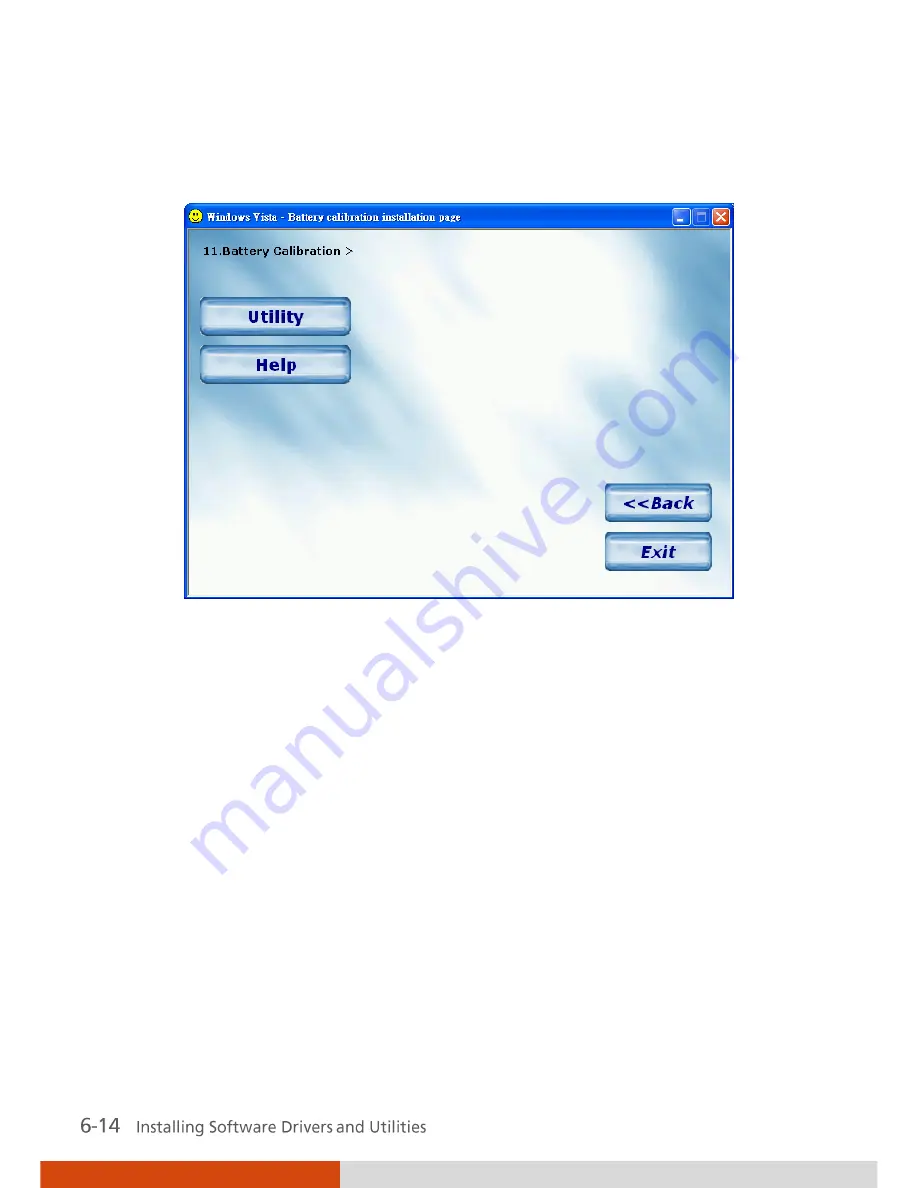Reviews:
No comments
Related manuals for M230

ThinkPad 600
Brand: IBM Pages: 208

GT725-212US
Brand: MSI Pages: 86

VisionBook 12Wa
Brand: UMAX Technologies Pages: 34

AKOYA E6221
Brand: Medion Pages: 100

TURNCONNECT T101
Brand: jp.ik Pages: 2

MT6709h
Brand: Gateway Pages: 210

Latitude 13 Education Series
Brand: Dell Pages: 42

Inspiron P10F002
Brand: Dell Pages: 18

W840DI
Brand: ARIMA Pages: 58

Apricot AL Series
Brand: Mitsubishi Electric Pages: 80

Inspiron 5420
Brand: Dell Pages: 25

A515-56
Brand: Acer Pages: 86

Inspiron 5409
Brand: Dell Pages: 23

MZ-R37
Brand: Sony Pages: 2

MZ-R30 Analog PCLink
Brand: Sony Pages: 2

EB1E0E
Brand: Sony Pages: 16

DG1
Brand: Sony Pages: 20

FJ Series
Brand: Sony Pages: 26