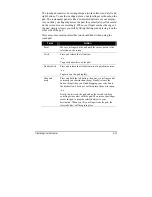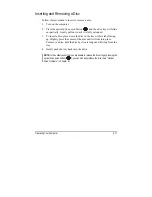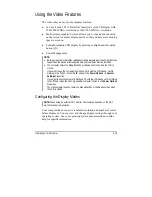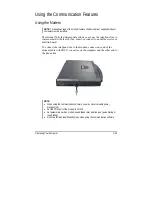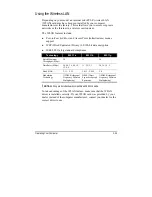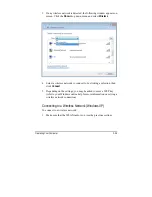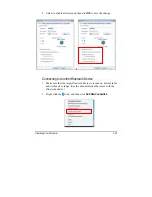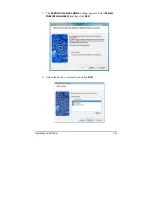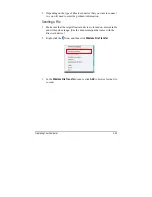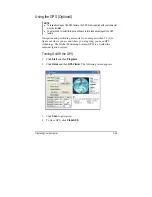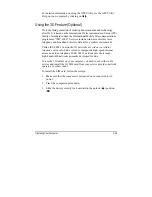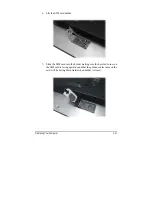Operating Your Computer
2-24
Using the Wireless LAN
Depending on your model, an internal mini PCI-E wireless LAN
(WLAN) card may have been pre-installed by your computer
manufacturer at the factory. This card allows you to access corporate
networks or the Internet in a wireless environment.
The WLAN features include:
z
Peer-to-Peer (Ad-Hoc) and Access Point (Infrastructure) modes
support
z
WEP (Wired Equivalent Privacy) 64/128-bit data encryption
z
IEEE 802.11a/b/g standard compliance
Technology
802.11a
802.11b
802.11g
Stated Maximum
Throughput (Mbps)
54 11
54
Data Rates (Mbps)
54, 48, 36, 24, 18,
12, 9, 6
11, 5.5, 2, 1
54, 36, 18, 9
Band (GHz)
5.15 ~ 5.35
2.412 ~ 2.462
2.4
Modulation
Technology
OFDM (Orthogonal
Frequency Division
Multiplexing)
DSSS (Direct
Sequence Spread
Spectrum)
OFDM (Orthogonal
Frequency Division
Multiplexing)
NOTE: 802.11g mode is backward compatible with 802.11b mode.
To take advantage of the WLAN feature, make sure that the WLAN
driver is installed correctly. If your WLAN card was provided by your
dealer instead of the computer manufacturer, contact your dealer for the
correct driver to use.