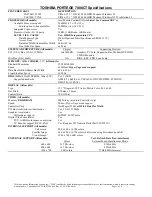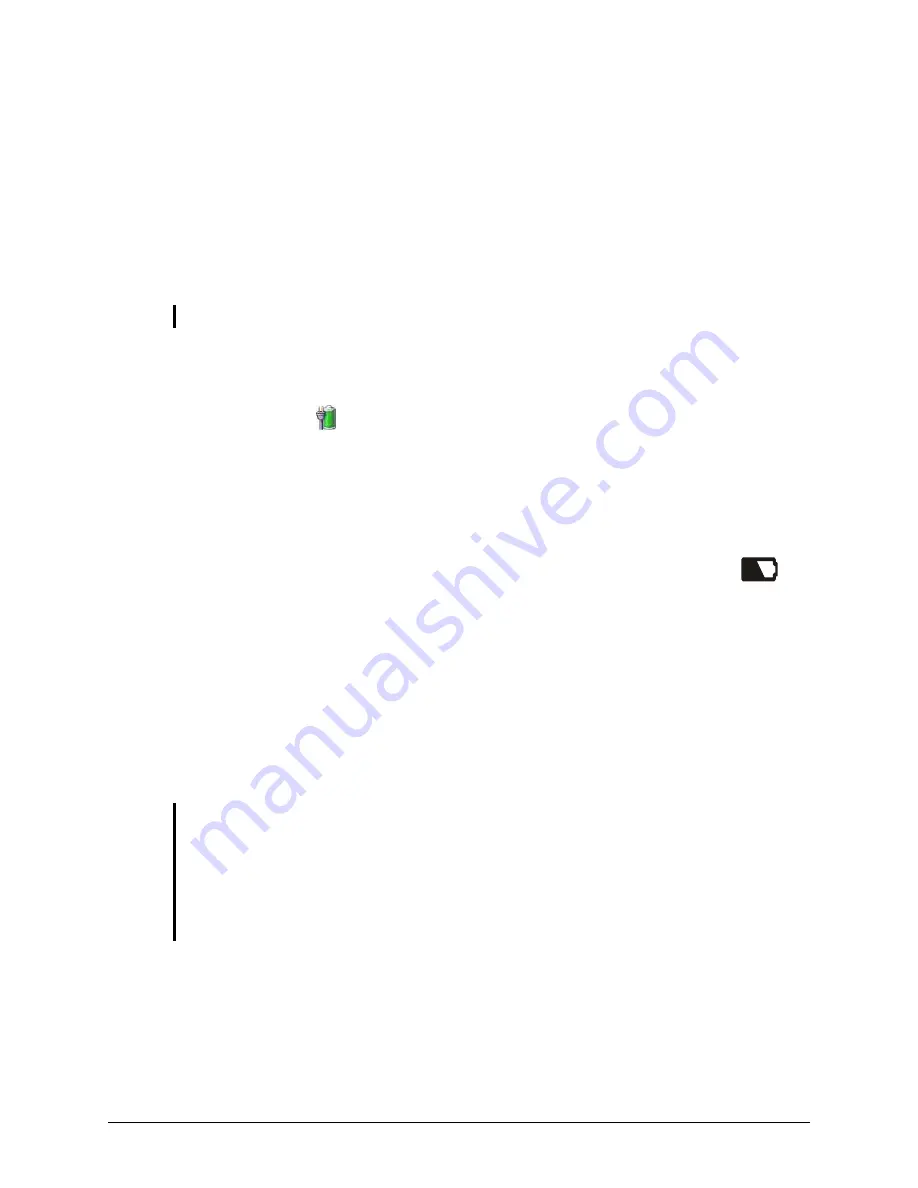
Managing Power
3-7
Battery Low Signals and Actions
For Windows XP
Battery Low occurs when the battery has approximately 10 % (Windows
default setting) of its charge remaining. The computer gives warning
beeps or messages.
NOTE:
You can set up your threshold and signals of Battery Low under Windows XP.
For Windows Vista
The battery icon changes appearance to display the current state of the
battery so that you can see how much charge remains (Windows default
setting). When the battery charge is above 25 % the battery icon is green.
When the battery charge reaches 25 % a yellow triangle with an
exclamation point (!) appears above the green battery icon. When the
charge reaches the low battery level a red circle with a white “
X
” appears
above the green icon. The computer’s Battery Charge Indicator (
)
blinks red to alert you to take actions.
Immediately save your data upon Battery Low. The remaining operating
time depends on how you are using the computer. If you are using the
audio subsystem, ExpressCard, hard or USB flash disk, the battery might
run out of charge very quickly.
Always respond to Battery Low by placing your computer on Hibernation
mode, turning off the computer, or connecting the AC adapter.
CAUTION:
If you are using a PC card, do not access the card during battery low periods. This
is because the access may take longer than the time it takes the battery to run out
of charge, thus making your access to the card unsuccessful.
If you fail to save your data when the battery completely runs out of charge, then
you lose your data.
Summary of Contents for P470
Page 1: ...User s Manual Jan 2010 ...