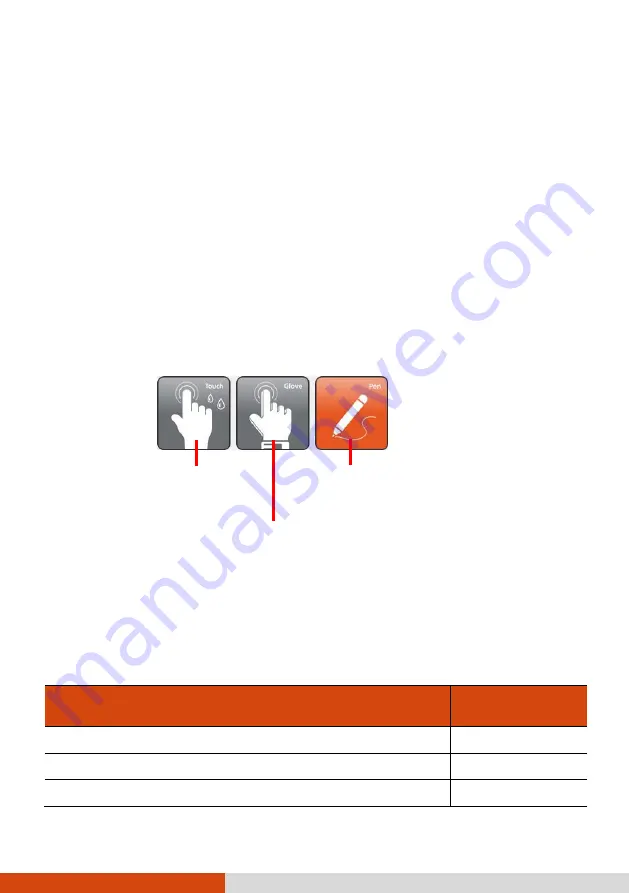
22
Using the Touchscreen (Optional)
NOTE:
You can press
Fn+F8
to toggle the touchscreen function on or off.
CAUTION:
Do not use a sharp object such as a ballpoint pen or pencil on the
touchscreen. Doing so may damage the touchscreen surface. Use your finger
or the included stylus.
Select models have a capacitive touchscreen. This type of touchscreen
responds to objects that have conductive properties, such as fingertips and a
capacitive-tipped stylus. You can navigate on the screen without using a
keyboard, touchpad, or mouse.
You can change the touchscreen sensitivity settings to suit your scenario.
Double-tap the
Touch Screen Mode
shortcut on Windows desktop to open
the settings menu and select one of the options (as shown below).
NOTE:
If liquid is spilled on the touchscreen causing a wet area, the area will
stop responding to any inputs. For the area to function again, you must dry it.
The following table shows how you use the touchscreen to obtain equivalent
mouse functions.
Term/Action
Equivalent
Mouse Function
Tap:
Touch the screen once.
Click/Point
Double-tap:
Touch the screen twice rapidly.
Double-click
Tap and hold:
Tap and hold until a popup menu appears. Right-click
Select this if you are using the stylus.
(You must use the one supplied with
your model.)
Select this if you are wearing gloves (referring
to warm gloves or work gloves, not referring
to touchscreen-capable gloves).
This mode works best
with fingertips.
















































