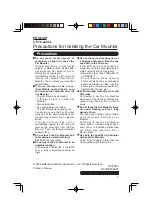67
G-Camera
G-Camera is a geo-tagging camera application. Geographical information
can be embedded into JPEG files as EXIF 2.2 metadata.
NOTE:
G-Camera uses the standard location service of Windows.
To start the G-Camera application, select
G-Camera
.
In the middle is the preview window with status display. At the two sides are
various buttons.
For detailed information on the program, see the program’s online help.
Click
Help
.