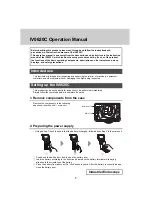G E T IN G E S AF E S T EP AT P M O NI TO R
G E T IN G E S AF E S T EP AT P M O NI TO R
19
20
5.4 Software Functions
The Main Screen allows you to upload data, download data,
run reports and manage users and hand held devices. You
must be an admin to manage devices and users. All users
can perform upload and download functions.
For all the functionality of the software to work, a device
must be connected and the user must be an admin. If
a device is not connected and the user is an admin, the
features available will be admin tools & reports. If the user is
not an admin, the only features available will be the reports.
If the device is not registered within the software you must
do so.
5.5 Registering Handheld Devices
To register a new device, login in as an administrator on
the main screen and choose the Admin Tools button on
the Menu Bar. You must perform the following tasks after
choosing the handheld tab in Admin Tools;
a. Click the button labeled Get Factory Data. This will
register the device serial number with the database.
b. Drop down the Current Date and set the date for the
handheld device.
c. Choose Default Upload Template or Current Handhelds
to set the program points for the handheld. The
Default Upload Template creates 5000 blank program
points depending on the model of the device you have
purchased. If you would like to transfer data from one
hand held unit to another you can choose that handheld
from the drop down list.
d. Optional description fields are available to define device
properties.
e. Choose Load Handheld To Database to write the selected
information to the new handheld.
f. You may delete a handheld from the database; however
the recorded records will remain in the database.
a. The User management tab allows the Admin to add/
delete users from the program. Fill in the users’
information and choose whether they will be an admin
or user account. Assign a user name and password for
each new user. You may also modify an existing user’s
information as well.
b. The handheld control is for diagnostic purposes only.
Choose the program numbers tab to assign program
names and the upper/lower limits as well as notes for the
device. To do this with the device attached choose the
handheld number from the current handhelds drop down
box. Upon choosing the handheld you will see the records
populate see below. At this time you can update the
program names, lower and higher limits and notes. Upon
completion of your updates click the Add Program Names
button to commit to the database.
5.6 Results Data File Format
The Main Screen allows you to upload data, download data,
run reports and manage users and hand held devices. You
must be an admin to manage devices and users. All users
can perform upload and download functions.
You can Upload and Download data to and from the
handheld to the database for reporting needs.
Click the upload button in the menu bar with the ATP device
connected.
a. With the handheld connected choose the Upload To
Display button to see which program points have been
configured and prepared for upload to the handheld.
Only records modified from the Admin Tools – Program
Numbers records will be uploaded.
b. Choose Upload To Handheld to commit the records
displayed to the hand held device.
NOTE: The Upload Default Program Points will reset the
device record and clear all the data including limits and
program names. Once you do this you will need to enter the
data again.
Downloading
Connect the serial interface cable (as supplied with the
unit) between the Getinge SafeStep ATP Monitor handheld
device and one of the USB ports on your PC.
Click the download button in the menu bar with the ATP
device connected.
*Note: It is recommended downloads be done either bi-
weekly or monthly.
When you click the Download button the records on the
handheld will be downloaded. The system will confirm you
want to download the records. You can choose to cancel
the import if you choose. If you commit the records they will
be written to the database and the handheld’s data will be
deleted.
Prior to writing the records to the database you may add
notes to any of the downloaded records. Upon completion
of your edits you must choose the update comments
database button which will write the data to the database.
You only need to comment on the records you choose.
To access the reporting function on the software click the
report button on the main screen. Reports are created
based on the criteria you select including units, user and
date ranges.
You can generate the report to export to excel or to print by
choosing the print check box besides the generate report
button.
Choose the date range from the drop down calendar and
click generate report to display the data.
Choose any or all from the drop down choices to display
the data you are looking to review, export or print. You can
choose by unit, user, department, test status (pass or fail)
and program names or numbers. You can choose to view
as a graph, an export or print view. The export prints in
landscape and the print is portrait.
Admin tools include handheld, user and program
management. This feature is only available to admin users.
Manage users under admin tools by clicking the User.
Management tab. In this tab you can set the users name,
department, user name and password. You have the
ability to make the user an admin. You can also delete user
accounts as well.
need Getinge image