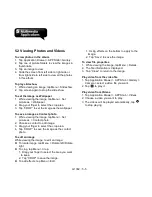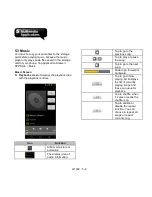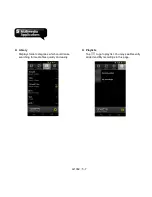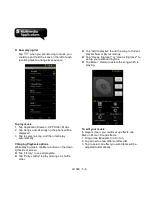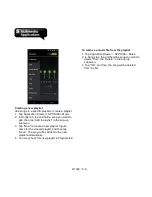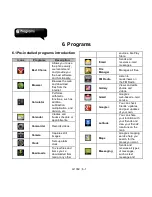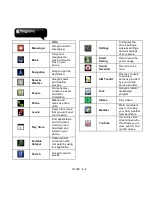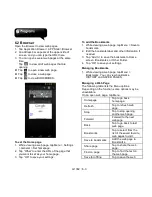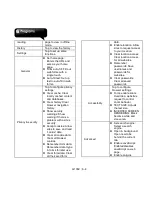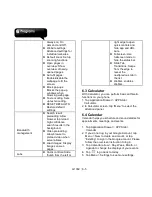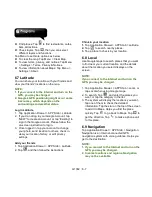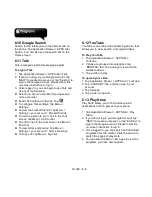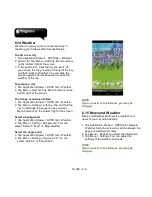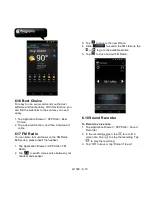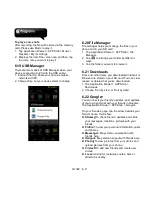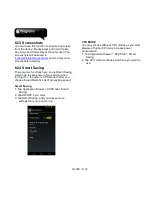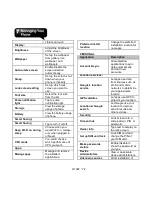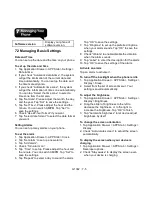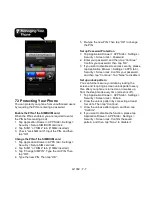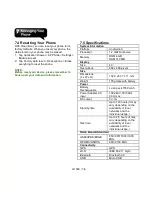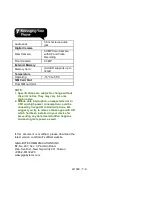G1362
│
6-9
6.14 Weather
Weather can give you more convenient way in
checking your daily weather forecast status.
To add a new city
1. Tap Application Drawer > APPS tab > Weather.
2. Add a city: Tap Menu > Add City. Menu button is
on the bottom right of the screen.
3. In the search bar, input the city you want. Or,
you can tap the city you want in the list of the city,
and then, back to Weather. You can slide the
screen upwards and downwards to switch the
weather of the city.
To remove a city
1. Tap Application Drawer > APPS tab > Weather.
2. Tap Menu > Remove City. Menu button is on the
bottom right of the screen.
To arrange sequence of cities
1. Tap Application Drawer > APPS tab > Weather.
2. Tap Menu > Setting > Arrange. Tap and hold the
city to rearrange the sequence as you want.
Menu button is on the bottom right of the screen.
Select a background
1. Tap Application Drawer > APPS tab > Weather.
2. Tap Menu > Setting > Background. You can
select “Default”,” Map” or “Map-satellite”.
Select the degree unit
1. Tap Application Drawer > APPS tab > Weather.
2. Tap Menu > Setting > Degree Unit. You can
select “Celsius” or “Fahrenheit”.
NOTE:
If you connect to the Internet, you may be
charged.
6.15 News and Weather
News and Weather will show the weather and
news of your city automatically.
1. Tap Application Drawer > APPS tab > News &
Weather. Slide the screen to switch between the
pages of weather and news.
2. Tap Menu > Refresh to update the information.
3. Tap Menu > Settings. You can adjust the
settings of the weather and news.
NOTE:
If you connect to the Internet, you may be
charged.
Summary of Contents for G1362
Page 1: ...G1362 ...