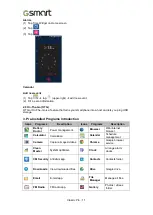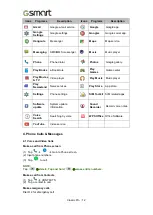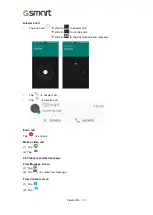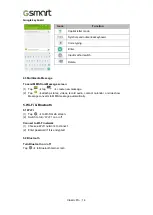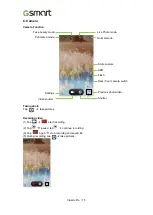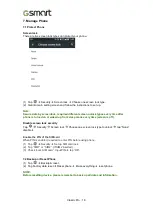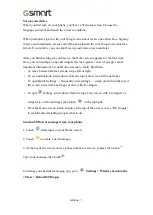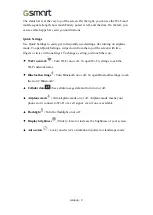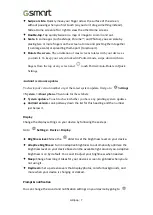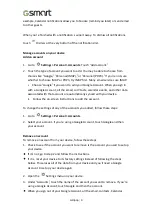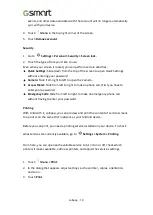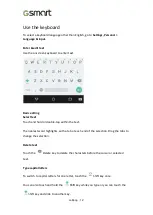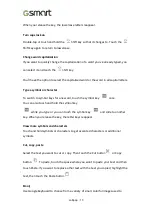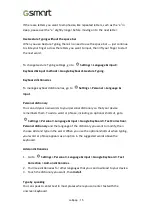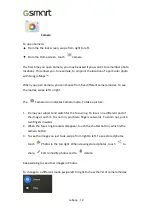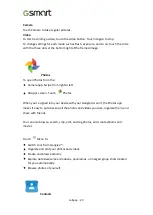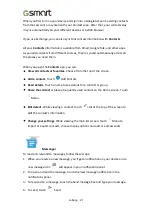Lollipop
|
7
•
Swipe or slide.
Quickly move your finger across the surface of the screen,
without pausing when you first touch (so you don
’
t drag something instead).
Slide a Home screen left or right to view the other Home screens.
•
Double-tap.
Tap quickly twice on a map or image to zoom in and out.
•
Scale.
In some apps (such as Maps, Chrome
™
, and Photos), you can scale by
placing two or more fingers on the screen at once and pinching them together
(to enlarge scale) or spreading them apart (to reduce it).
•
Rotate the screen.
The orientation of most screens rotates with your device as
you turn it. To keep your screen locked in Portrait mode, swipe down with two
fingers from the top of any screen and
touch Portrait/Auto-Rotate in Quick
Settings.
Android version & updates
To check your version number or get the latest system update, first go to
Settings
> System > About phone
. Then look for these labels:
•
System updates.
Touch to check whether you have any pending system updates.
•
Android version.
Look partway down the list for this heading and the number
just below it.
Display
Change the display settings on your device by following these steps:
Go to
Settings > Device > Display.
•
Brightness level:
Move the
slider to set the brightness level on your device.
•
Adaptive brightness:
Turn on adaptive brightness to automatically optimize the
brightness level on your device based on the available light around you. Adaptive
brightness is on by default. You can still adjust your brightness when needed.
•
Sleep:
Change how long it takes for your device
’
s screen to go black when you
’
re
not using it.
•
Daydream:
Set up screensavers that display photos, colorful backgrounds, and
more when your device is charging or docked.
Prompt & notification
You can change the sound and notification settings on your device by going to