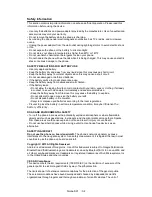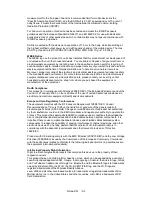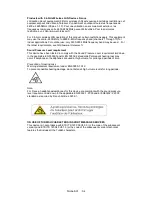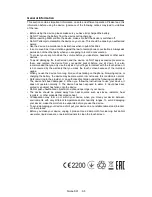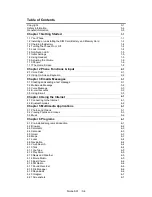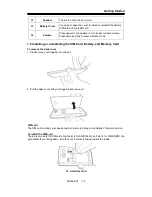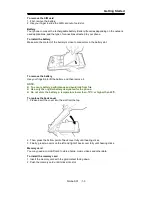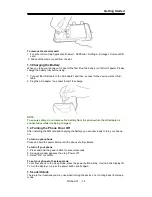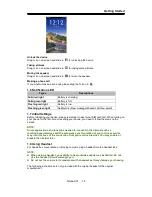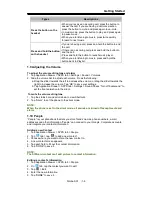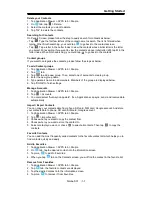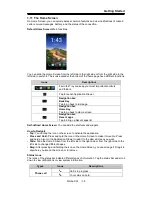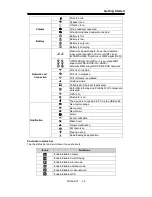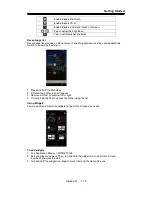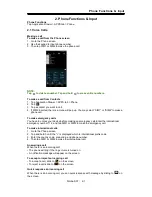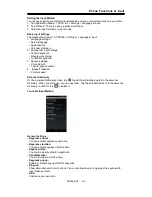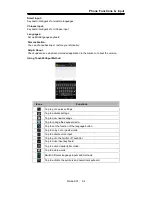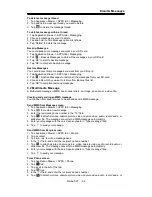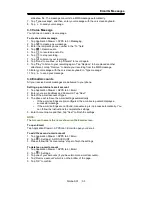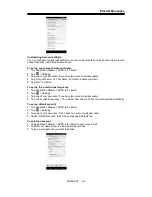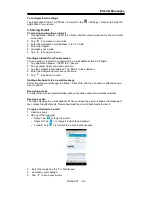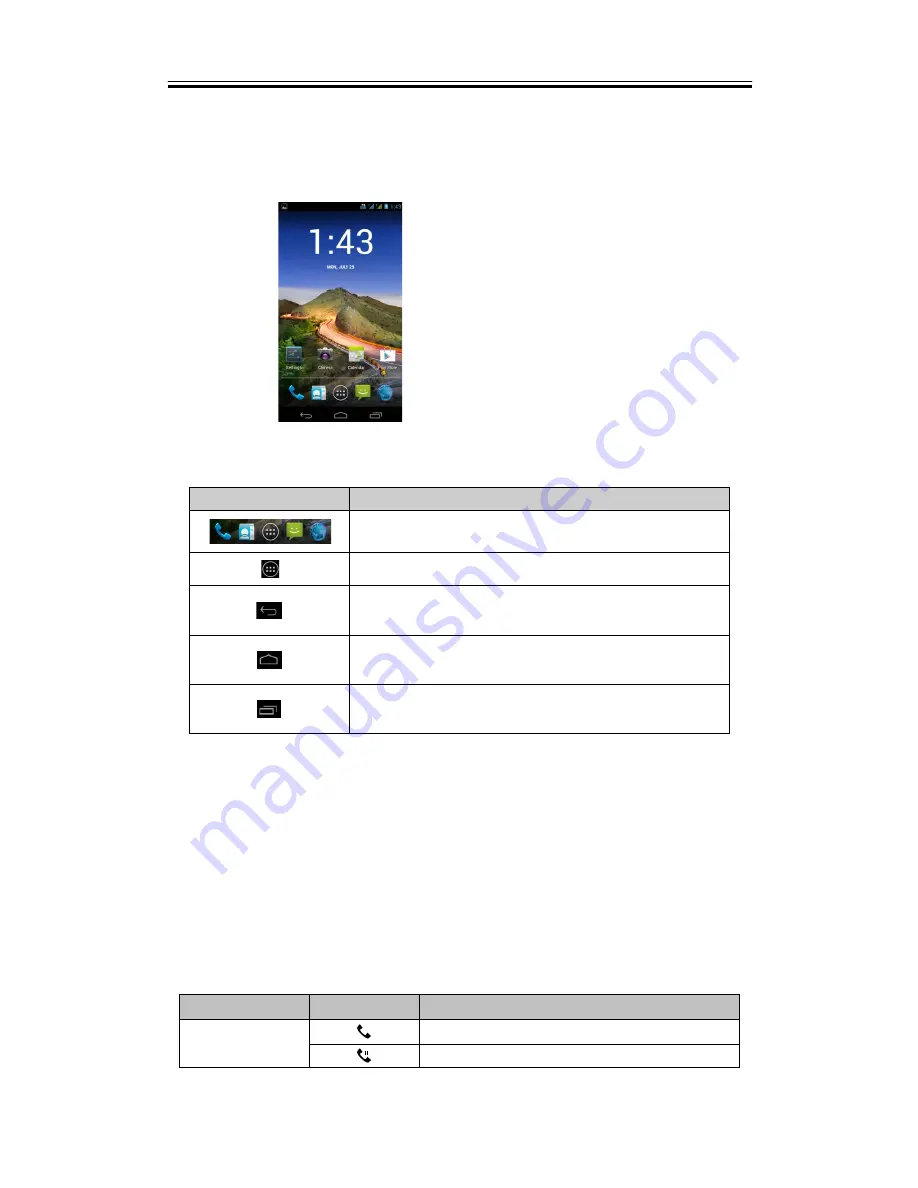
Getting Started
1.11 The Home Screen
On Home Screen, you can quickly access common features and view notifications of missed
calls, received messages, battery, and the status of the connection.
Default Home Screen:
Main functions.
You can slide the Home Screen from the left side to the right side or from the right side to the
left side to switch it. The icons located at the bottom of the home page have different functions:
Icons
Descriptions
Favorites Tray can keep your most important shortcuts
and folders.
Tap to launch Application Drawer.
Navigation bar:
Back Key
Tap to go back to last page.
Navigation bar:
Home Key
Tap to go back to Home screen.
Navigation bar:
Recent apps
Tap to bring up Recent apps list.
Self-defined Home Screen:
You can add the shortcuts and widgets.
How to Navigate
Tap:
You can tap the icon on the screen to activate the application.
Press and Hold:
Press and hold the icon on the Home Screen to make it movable. Press
and hold an icon in the Application Drawer to add it to the Home Screen you want.
Slide:
Slide the Home Screen from the left side to the right side or from the right side to the
left side to change different pages.
Drag:
After pressing and holding the icon on the Home Screen, you can arrange it. Drag it to
anywhere you like on the screen or to remove.
Status Icons
The icons of the status bar indicate different types of information. Tap the status bar and scroll
down to view notifications or view system information.
Types
Icons
Descriptions
Phone call
Call is in progress.
Your call is on hold.
Simba SX1
|
1-8