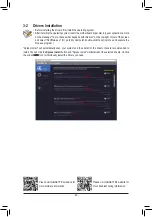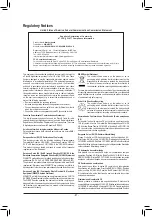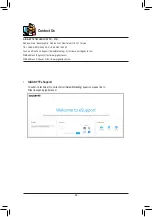Chapter 3 Appendix
3-1 Installing Intel
®
Optane
™
Memory and Storage Management
Steps:
1. After entering the operating system, insert the motherboard driver disc into your optical drive. On the
Xpress
Install
screen, select
Intel
®
Rapid Storage Technology
to install and follow the on-screen instructions to
complete the installation. When completed, restart the system.
2. After you install the included motherboard drivers, make sure your Internet connection works properly. The
system will automatically install the software from Intel
®
. Restart the system after the driver is installed.
A. Enabling an Intel
®
Optane
™
Memory
A-1. System Requirements
1. Intel
®
Optane
™
memory
2. The Optane
™
memory must have at least 16 GB capacity, and it must have equal or smaller capacity than
the hard drive/SSD to be accelerated.
3. The Optane
™
memory cannot be used to accelerate an existing RAID array; the accelerated hard drive/SSD
cannot be included in a RAID array.
4. The hard drive/SSD to be accelerated must be a SATA hard drive or M.2 SATA SSD.
5. The hard drive/SSD to be accelerated can be a system drive or data drive. The system drive must be GPT
formatted and have Windows 10 64-bit (or later version) installed on it. The data drive must also be GPT
formatted.
6. The motherboard driver disc
7. The SATA controller must set in Intel RST Premium With Intel Optane System Acceleration mode.
A-2. Installation Guidelines
1. Go to
Settings\IO Ports\SATA And RST Configuration
and make sure
RST Control PCIe Storage
Devices
is set to
Manual
. Then depending on which M.2 connector you install the Optane
™
memory in, set
the corresponding
PCIe Storage Dev on Port XX
item to
RST Controlled
.
2. After re-entering the operating system, launch the
Intel
®
Rapid Storage Technology
application from the
Start menu. If you install more than one Optane
™
memory, please select which one you are going to use.
Then select which drive to be accelerated. Click
Enable Intel
®
Optane
™
Memory
. All data on the Optane
™
memory will be erased. Make sure you back up the data before continuing. Follow the on-screen instructions
to proceed. When completed, restart the system.
3. Launch the
Intel
®
Rapid Storage Technology
application from the Start menu and make sure the Intel
®
Optane
™
Memory has been enabled.
4.
If you want to accelerate the system drive, you can select specific folders, files, or applications to accelerate using
the
Intel
®
Optane
™
Memory Pinning
function. (The Optane
™
memory used must have at least 32 GB capacity.)
•
An Optane
™
memory cannot be used to accelerate an M.2 PCIe SSD.
•
If more than one Optane
™
memory is installed, you can select only one of them to accelerate your
SATA-based boot drive. The other(s) can only be used as data drive(s).
•
Do not abruptly remove the Optane
™
memory. Doing so will cause the operating system to stop
functioning correctly.
•
If you want to change/remove the Optane
™
memory, you must disable it using the
Intel
®
Rapid
Storage Technology
application first.
•
After enabling the Optane
™
memory, the related BIOS settings will remain even after a BIOS update.
Please visit GIGABYTE's website for details on enabling an Intel
®
Optane
™
memory.
- 39 -