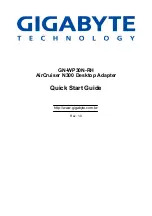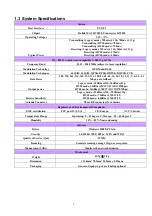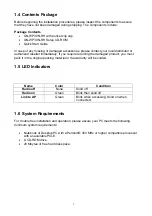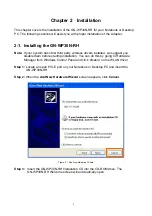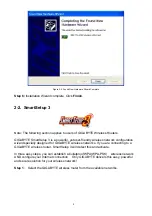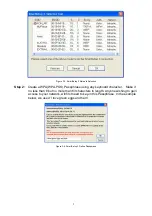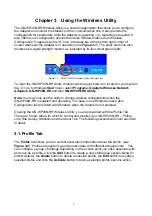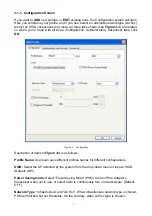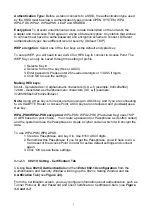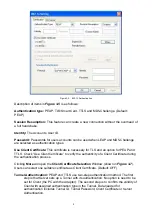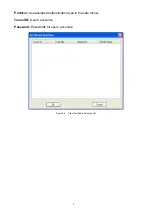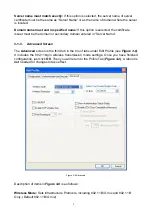2
Chapter 3 Using the Wireless Utility
The GN-WP30N-RH Wireless Utility is a powerful application that helps you to configure
the Adapter and monitor the statistics of the communication link. It also permits the
configuration for parameters while the Adapter is operating – no restarting is required. It
also offers more configuration options than does Windows native Zero Wireless
Configuration. It appears as the “G” icon in the task bar at the bottom right corner of
screen whenever the Adapter is in operation
(see Figure 3-1)
. The quick start icon also
doubles as a signal strength monitor, as indicated by its four small green lights.
Figure 3-1. GN-WP30N-RH Wireless Utility quick start icon
To open the GN-WP30N-RH Utility, double click the quick start icon located in your system
tray. Or, go to Windows
Start
menu, select
Programs, Gigabyte Wireless Network
Adapters, GN-WP30N-RH
and then
GN-WP30N-RH Utility
.
Note:
You may only use the utility to change wireless configurations when the
GN-WP30N-RH is enabled and operating. You have to use Windows native Zero
Configuration tool provided with Windows when the Adapter is not enabled.
Opening the GN-WP30N-RH Wireless Utility, you are presented with the Profile Tab.
There are 5 main tabs with which to control and monitor your GN-WP30N-RH – Profile,
Link, Site Survey, Statistics and the About Tab. The following sections will cover each tab
in detail.
3.1. Profile Tab
The
Profile
tab shows you the current association information about the profile.
(
see
Figure 3-2)
. Profiles are useful if you often associate with different access points. You
can configure a group of settings depending on the access point you often associate with
and save as a profile, Click the
Add
button to create a new profile (see section below for
further details), the
Delete
button to delete a selected profile, the
Edit
button to modify a
selected profile and click the
Activate
button to have a selected profile become active.