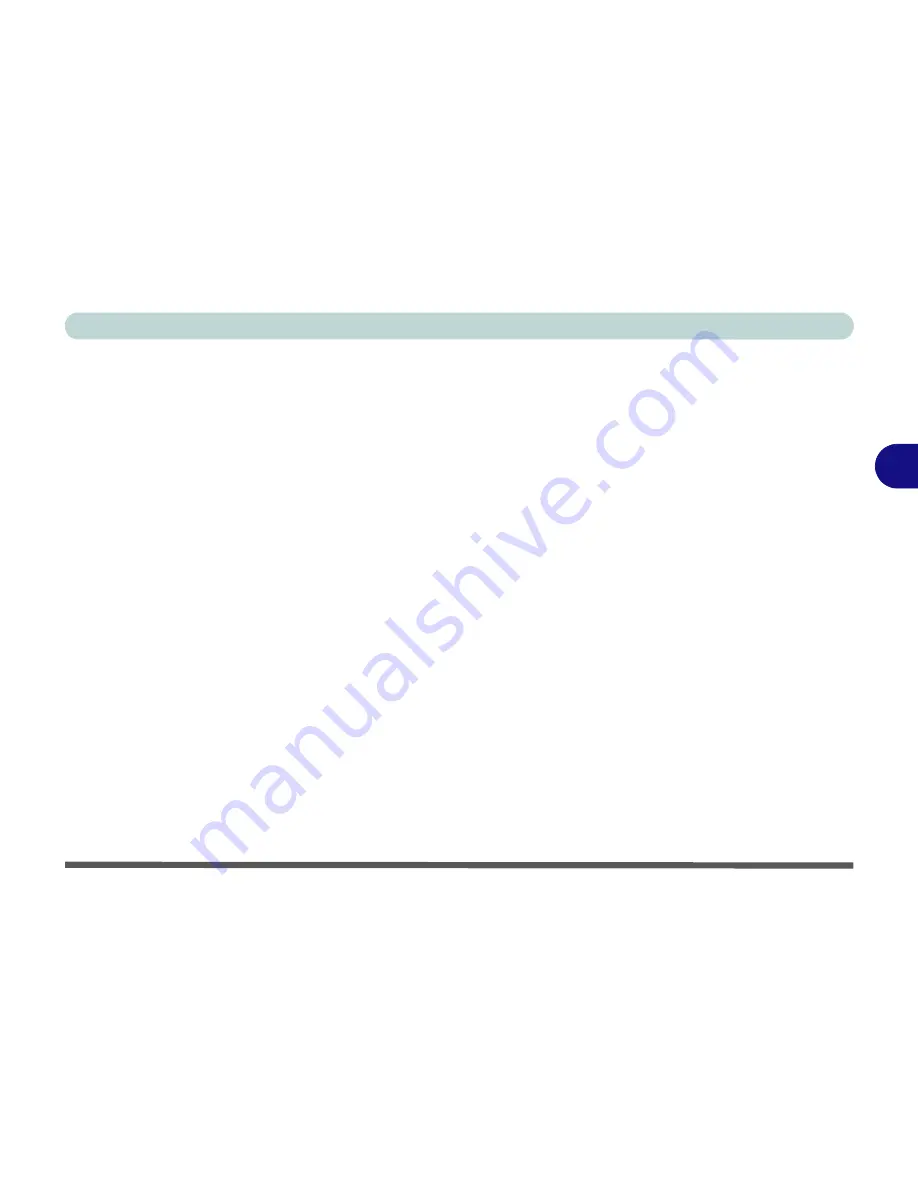
Drivers & Utilities
What to Install 4 - 1
4
Chapter 4: Drivers & Utilities
This chapter deals with installing the drivers and utilities essential to the operation or improvement of some of
the computer’s subsystems. The system takes advantage of some newer hardware components for which the lat-
est versions of most available operating systems haven’t built in drivers and utilities. Thus, some of the system
components won’t be auto-configured with an appropriate driver or utility during operating system installation.
Instead, you need to manually install some system-required drivers and utilities.
What to Install
The
Device Drivers & Uti User’s Manual
disc
contains the drivers and utilities necessary for the proper
operation of the computer.
Table 4 - 1, on page 4 - 3
lists what you need to install and
it is very important that
the drivers are installed in the order
indicated
.
Module Driver Installation
The procedures for installing drivers for the
PC Camera
,
Wireless LAN
,
Combination Bluetooth
& WLAN
and
3.75G/HSPA
modules are provided in
“Modules & Options” on page 7 - 1
.
Summary of Contents for W270BUQ
Page 1: ...V11 2 00 ...
Page 2: ......
Page 24: ...XXII Preface ...
Page 54: ...Quick Start Guide 1 30 1 ...
Page 68: ...Features Components 2 14 2 ...
Page 127: ...Modules Options PC Camera Module 7 5 7 Figure 7 1 Audio Setup for PC Camera Right click ...
Page 196: ...Modules Options 7 74 7 ...
Page 216: ...Interface Ports Jacks A 4 A ...
Page 236: ...AMD Video Driver Controls B 20 B ...
Page 242: ...Specifications C 6 C ...
















































