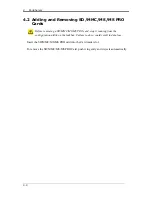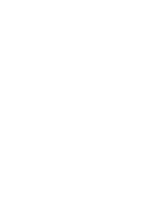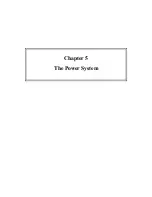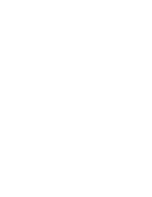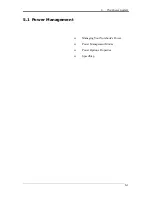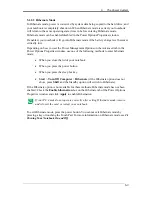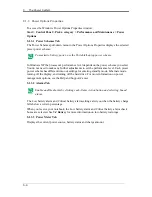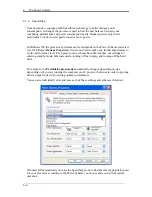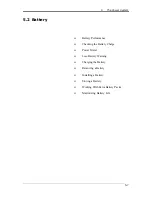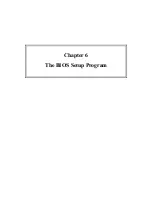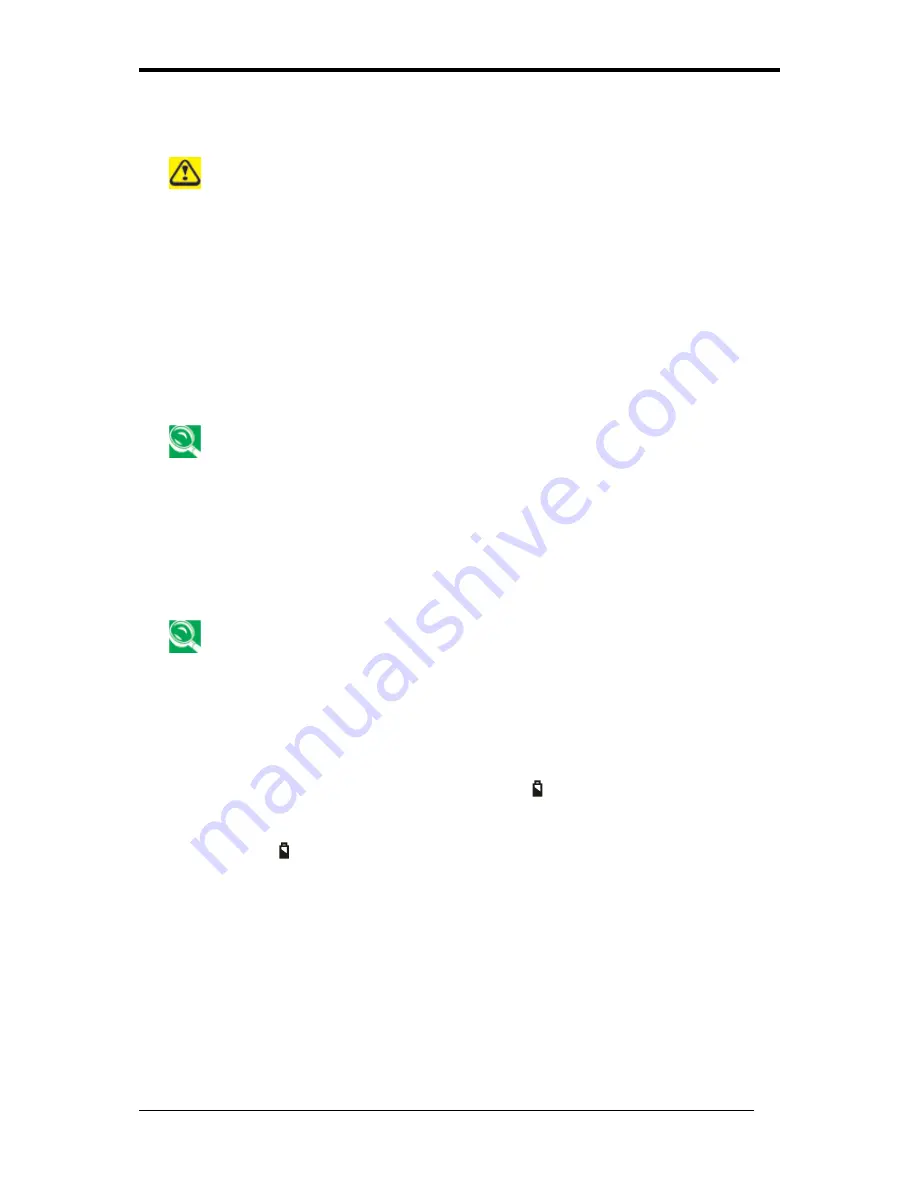
5 The
Power
System
5-9
5.2.4 Low-Battery
Warning
After a low-battery warning, save your work immediately, then connect your
notebook to an electrical outlet. Hibernate mode will begin automatically if the
battery runs completely out of power.
You will hear the low-battery warning when the battery charge is approximately 90 percent
depleted. Your notebook will beep once, indicating approximately 10 to 15 minutes of
battery operating time remain. If you do not connect your notebook to alternative power
source during that time, there will be a periodic beep. Your notebook will automatically
enter hibernate mode if the battery charge reaches a critically low level. For more
information, see
5.1 Power Management
.
5.2.5 Charging the Battery
When connected to an electrical outlet, a completely discharged battery needs to be
charged in 4 to 12 hours (depending on whether your notebook is on or off and what
programs, if any, are running). You can leave the battery in your notebook as long
as you like. The battery’s internal circuitry prevents the battery from overcharging.
Before using the battery for the first time it must be charged. Connect the computer to an
electrical outlet and allow the battery to fully charge, indicated by the battery indicator light
on the front panel of the notebook.
Once a battery pack is fully charged for the first time, use your notebook on battery
power until the battery discharges completely. This will extend battery life, and
helps ensure accurate monitoring of battery capacity.
If necessary, the battery will be charged whenever your notebook is connected to an
electrical outlet.
The battery will not be charged if it or your notebook is too hot, either from use or being in
a hot environment. If this occurs, the battery indicator will light amber. Disconnect your
notebook from any electrical outlet, and allow it and the battery to cool to room temperature.
You can then reconnect your notebook to the electrical outlet and charge the battery. The
battery indicator will also light amber if the battery is bad and needs replacing.
5.2.6 Removing the Battery
Before removing the battery, ensure your notebook is turned off.
1.
Slide and hold the battery release latch.
2.
Remove the battery.
Summary of Contents for W552U
Page 2: ......
Page 14: ......
Page 18: ......
Page 19: ...Chapter 1 Introducing Your Notebook ...
Page 20: ......
Page 34: ......
Page 35: ...2 Chapter 2 Operating Your Notebook ...
Page 36: ......
Page 67: ...3 4 Chapter 3 Caring for Your Notebook ...
Page 68: ......
Page 75: ...4 4 Chapter 4 Peripherals ...
Page 76: ......
Page 82: ......
Page 83: ...5 4 Chapter 5 The Power System ...
Page 84: ......
Page 95: ...Chapter 6 The BIOS Setup Program ...
Page 96: ......