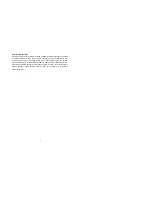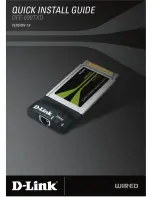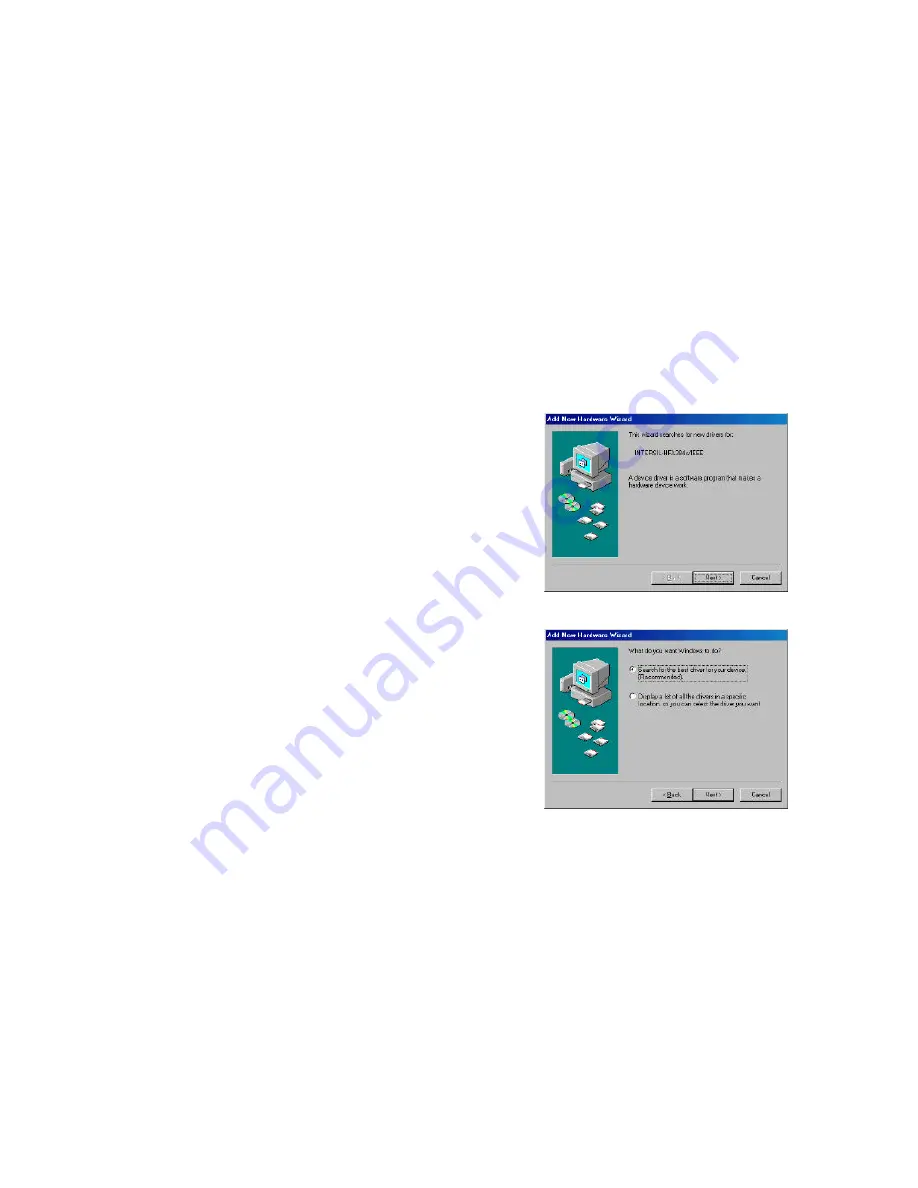
7
3. Windows Installation
This section describes the procedures for installing the Wireless LAN PC Card under
Windows 98 SE operating system.
Before You Start
To use the WLAN PC card with a computing device, the device must be equipped with
an internal or external PCMCIA Card Type II or Type III slot. All drivers and supporting
software for the WLAN PC Card must be loaded and configured.
Ask your system administrator for the following information, which you may need to
provide during driver inst allation:
•
Your Wireless Client Name
•
Your Wireless SSID
•
Your computer’s unique client name and workgroup name
•
For your network account, your user name and password.
•
Your IP address, gateway address, and subnet mask i f you’re not using a
DHCP server.
Every computer on a network is identified by a unique network address. There are two
methods of assigning network addresses to computer on a TCP/IP network:
•
Static IP addressing
•
Dynamic IP addressing (DHCP)
In networks with static IP addre ssing, the network administrator manually assigns an IP
address to each computer. Once a static IP address is assigned, a computer uses the
same IP address every time it reboots and logs on to the network. You may manually
change the IP address in the
Network Properties dialog box
. Networks using static
IP addresses are easy to set up and do not require additional network management
software.
In networks with d ynamic IP addressing, a DHCP server in the network dynamically
assigns IP addresses to all client s every time they log on to the network. Network using
d ynamic IP addresses require setting up and running a DHCP Se rver or installing the
Wingate software package.
8
3.1 Install Wireless LAN PC Card
Step 1.
Hold the PC card with the logo facing up, and insert the card into the slot,
applying just enough pressure to make sure it is fully seated. Windows 98
automatically detects the PC card, briefly opens a New Hardware Found
window, and starts collecting information for a driver information database.
When Windows 98 is ready to configure the new hardware, it opens the
Add
New Hardware Wizard
dialog box as shown, Click
Next
.
Step 2. A dialog box appears asking what do you want Windows to do. Select
Search
for the best driver for your device (recommended)
and click
Next
.