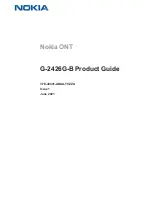GigaFast Ethernet
Section 6
T
roubleshooting
Common Problems & Solutions
This section provides possible solutions to problems regarding the installation and
operation of the Wireless Router. Try to find answers here if there is any problem
when you setup the device. Check your device and settings step by step.
1. Connecting to the Wireless Access Point Router LAN port fail
2. Failed to configure the Wireless Access Point through web browser
(by a client PC in LAN)
3. WAN can’t obtain an IP address from a Cable or DSL modem in WAN
Check to see that the Wireless Router’s LAN connections are properly
connected and the unit is powered on. (Check the Link LED)
Set the Wireless Router to factory default condition.
Ensure that your PC and the Wireless Router are on the same network segment.
If you are not sure, initiate the DHCP function to let PC get an IP address from the
Wireless Router automatically.
Make sure that the IP address of your PC is within the default range of
192.168.
to 192.168.
.
Check Subnet Mask. It should be set to 255.255.255.0 to match the Wireless
Router.
Check the cable connections to the Wireless Router LAN port and see if the
Link/Act LEDs on the front panel are working properly.
In Windows9x/ME series, run “winipcfg” (NT4/2000/XP series,“ipconfig”) to
check the client side by clicking on the [Start] button and selecting [Run]. The PC
should show:
1) IP address: 192.168.8.xxx (xxx is from 17 to 128)
2) Submask: 255.255.255.0
3) Default Gateway IP: 192.168.8.1
Ensure if the WAN LED is lit. (refer to Appendix-C for correct cabling)
Turn off your DSL or Cable modem for a few seconds. Turn it back on. After the
modem goes through its self-test, check to see if you now have an IP
address.
Your ISP may require a Mac address/Host name/Domain name. Check if it is
correct.
8.17
8.128