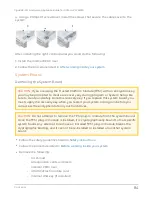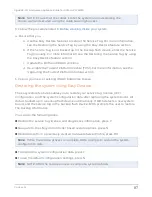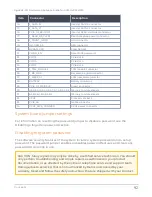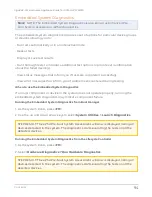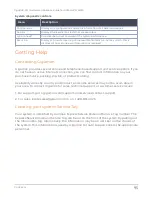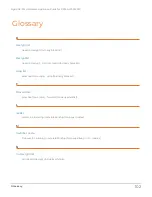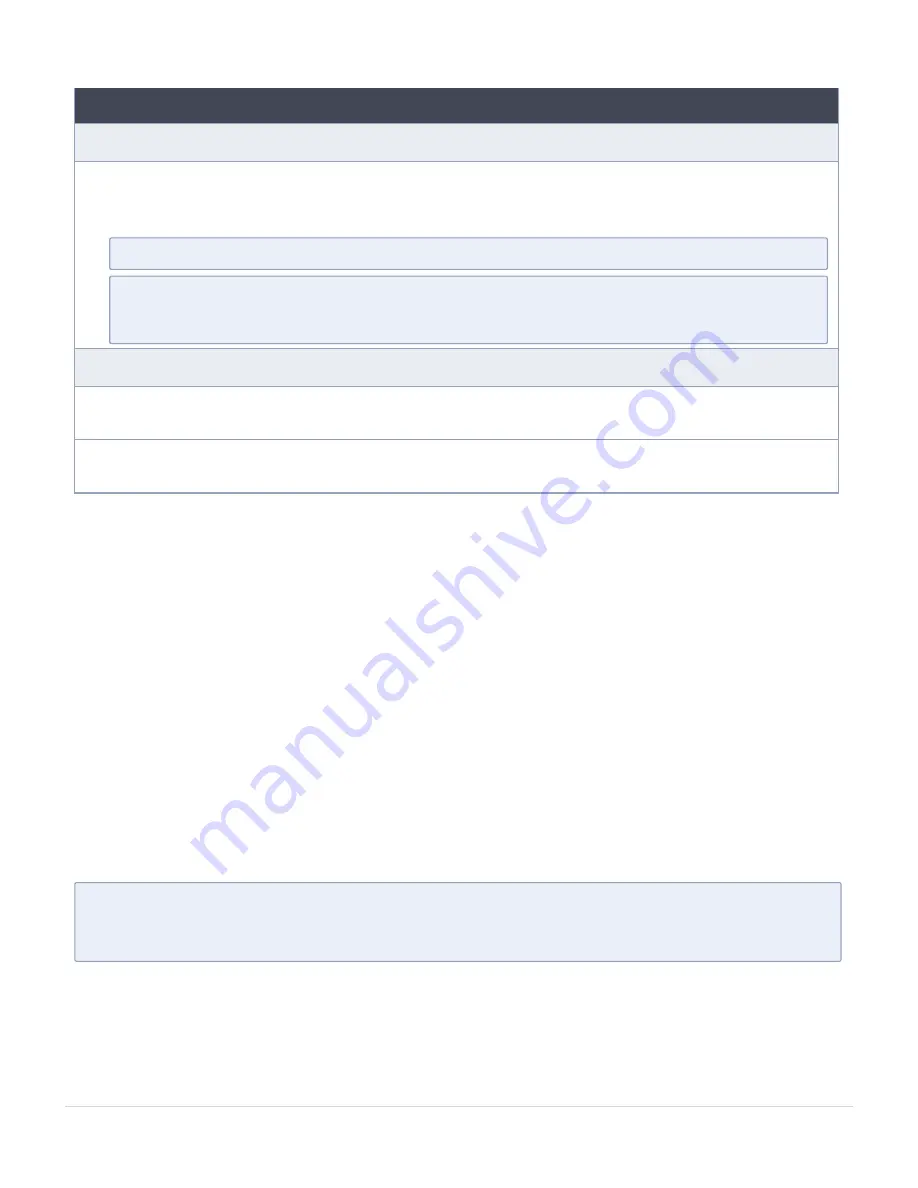
GFM-HW1-FM010 5.15 Hardware and Software Guides
Release Notes
GigaVUE-OS, GigaVUE-FM, GigaVUE-VM, G-TAP A Series, and GigaVUE Cloud Suite Release Notes
new features, resolved issues, and known issues in this release ;
important notes regarding installing and upgrading to this release
N
OTE
:
Release Notes are not included in the online documentation.
N
OTE
:
Registered Customers can log in to
to download the Software and Release Notes
from the Software & Docs page on to
. Refer to
How to Download Software and Release
In-Product Help
GigaVUE-FM Online Help
how to install, deploy, and operate GigaVUE-FM.
GigaVUE-OS H-VUE Online Help
provides links the online documentation.
How to Download Software and Release Notes from My Gigamon
Registered Customers can download software and corresponding Release Notes documents
from the
Software & Release Notes
page on to
. Use the My Gigamon Software
& Docs page to download:
l
Gigamon Software installation and upgrade images,
l
Release Notes for Gigamon Software, or
l
Older versions of PDFs (pre-v5.7).
To download release-specific software, release notes, or older PDFs:
1. Log in to
2. Click on the
Software & Release Notes
link.
3. Use the
Product
and
Release
filters to find documentation for the current release. For
example, select Product: "GigaVUE-FM" and Release: "5.6," enter "pdf" in the search box,
and then click
GO
to view all PDF documentation for GigaVUE-FM 5.6.xx.
N
OTE
:
My Gigamon is available to registered customers only. Newer documentation
PDFs, with the exception of release notes, are all available through the publicly
available online documentation.
Additional Sources of Information
98
GigaVUE-FM Hardware Appliance Guide for GFM-HW1-FM010