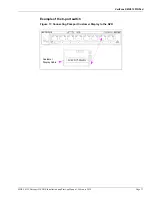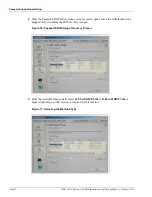Page 32 MDE-5412C Passport® EDGE Installation and Start-up Manual · February 2019
Passport Edge Software Setup
d
From the Image Control Panel, select
Window Control Panel
.
Figure 29: Image Control Panel Login Dialog Box
e
Once the Adjust you computer’s Setting screen opens, under “Appearance and
Personalization”, select
Adjust screen resolution
.
Figure 30: Adjusting Screen Resolution