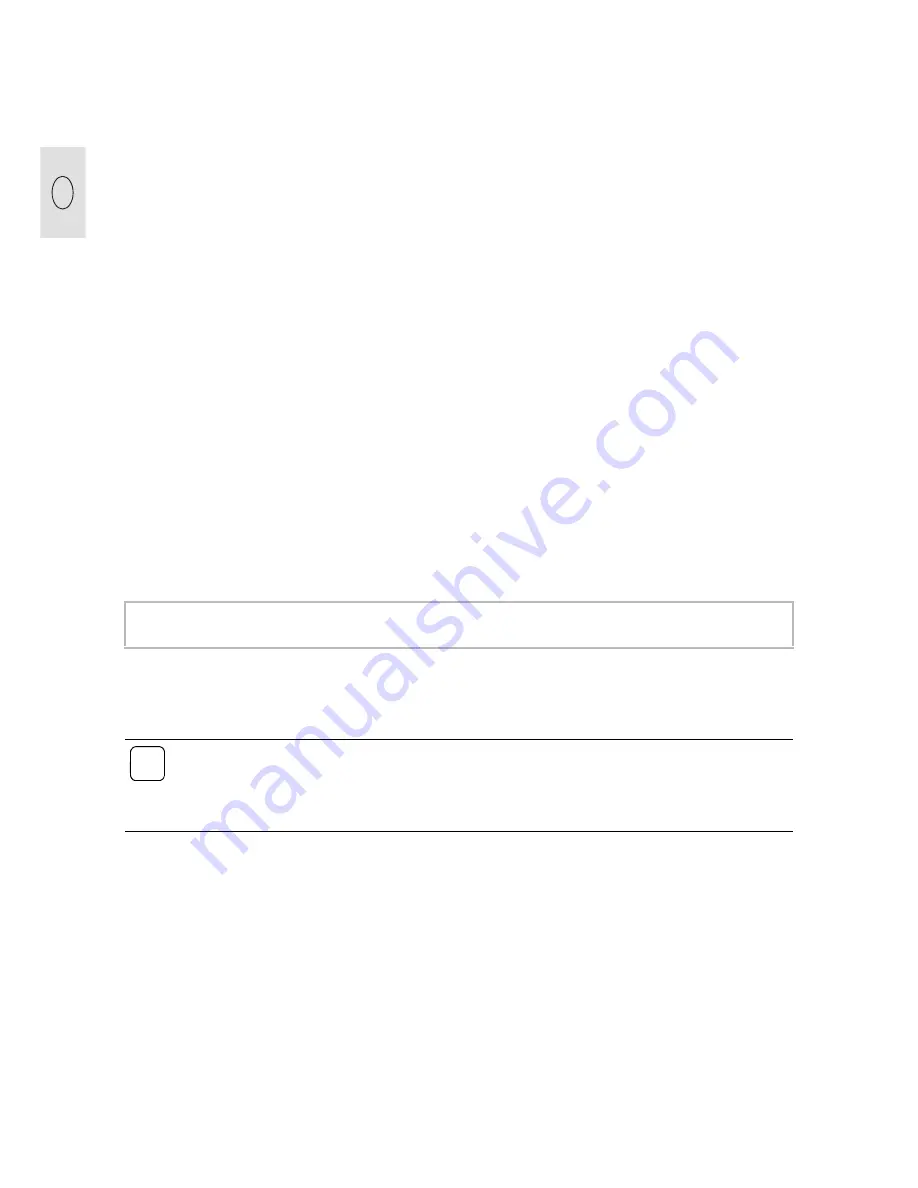
38
GB
Restoring the operating system
Switch the Gira Control 19 Client off.
Connect a USB keyboard to the outside USB port and insert the recovery stick into the
inside USB port
Start the Gira Control 19 Client by pressing the ON/OFF button and press the "Del" key
on the USB keyboard several times during booting to access BIOS.
Select the
Advanced BIOS Features
item using the arrow keys of the USB keyboard
and confirm by pressing the Enter key.
Then select the
Hard Disk Boot Priority
item using the arrow keys of the USB keyboard
and confirm it by pressing the Enter key.
Select
USB-HDD0
for 2. using the arrow key and change the position of
USB-HDD0
to
1. using the + key.
Press the F10 key and confirm by pressing Enter.
Brief overview of the work steps described above in the BIOS
Select Advanced BIOS features
Select Hard Disk Boot Priority
Select USB-HDD0 and move it to 1.
Save with F10
The system boots automatically from the USB recovery stick, and the operating system is
restored after approximately 15 minutes. The following message must be displayed on the
screen of the Gira Control 19 Client.
Follow the instructions on the screen, remove the USB recovery stick and restart the Gira
Control 19 Client.
The restoration process has been completed successfully. Remove the USB stick
now and restart the system.
i
Note
If the USB recovery stick is not recognised by the system, insert the USB recovery
stick into another USB port and try again.
(The cause for this could be a preceding update of the BIOS.)
Summary of Contents for Control 19
Page 1: ...Installation and Operating Instructions Control 19 2088 00...
Page 2: ......
Page 4: ...24 GB...




































