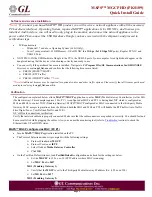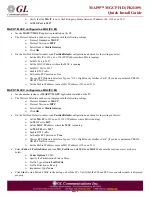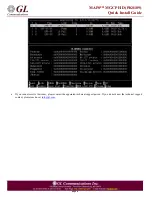MAPS™ MGCP HD (PKS109)
Quick Install Guide
Page 1
Software and License Installation
*Note1
:
If you have purchased
MAPS™ HD
product, you will receive a network appliance with all the necessary
PC hardware interfaces, Operating System, required MAPS
™
applications, GL’s HD NICs, and licenses pre-
installed. And therefore, you will need to only plug-in the monitor, and connect the network appliance to the
power outlet. Then connect the USB Hardware Dongle you have received with the shipment, and proceed to
verification steps.
•
PC Requirements
o
Windows® 7 and above Operating System (64 bit Only).
o
Core i7 (or equivalent), 32 GB Memory, GL’s HD NIC (
4x 1 Gbps / 2x10 Gbps NIC
ports), Regular PC NIC, and
USB 2.0 Ports.
•
NOW PLUG-IN the USB Hardware Dongle to the PC to the USB 2.0 port of your computer. A red light should appear on the
dongle indicating that the device is functioning correctly and ready to use.
•
You can verify if the purchased licenses are installed. Navigate to
C:\Program Files\GL Communications Inc\GLDONGLE
directory, execute
appl_list.exe
and confirm that the following licenses are listed:
➢
PKS124 (MAPS™ MGCP)
➢
PKS102 (RTP Traffic)
➢
PKS109 (HD RTP Traffic)
*
*Note2
**Note2
: Additional licenses may be required for optional codecs and other traffic options. Please verify that all licenses purchased
are displayed using the appl_list.exe utility.
Verification
The configuration explained below allows
MAPS™ MGCP
application to act as
MGC
(Media Gateway Controller) as well as MG
(Media Gateway). This example requires 2 Pcs, PC 1 is configured as MGC and PC 2 is having dual NIC which is configured as
MG1 and MG2 to control TGW (Trunking Gateway). MAPS™ MGCP configured as MGC is connected to the third-party Media
Gateway. MGC accepts registrations from the MG and both the MG1 and MG2 on PC2 will handle the RTP traffic (Auto Traffic
Files/Digits/Tones, User Defined Traffic, and IVR).
GL’s HD card connections verification:
Verify that network cables are properly connected. Make sure that the cable connectors are pushed in correctly. You should feel and
hear a small click while plugging the cables. Also, you can use the monitoring tool (refer to
Ethernet links UP or DOWN status.
MAPS™ MGCP configured as MGC (PC #1)
•
Invoke
MAPS™ MGCP
application installed on the PC.
•
The Protocol Selection window is prompted with the following settings:
➢
Protocol Standard as
MGCP
➢
Protocol Version as
IETF
➢
Select Node as
Media Gateway Controller
➢
Click
OK
•
On the Test Bed Default window, load
TestBedDefault
configuration and check for the settings as below:
➢
Set the
MGC IP
to 192.xx.xx.39 (PC IP address where MGC is running)
➢
Set
MGC Port
to
2427
MG1 (Trunking Gateway 1)
➢
Verify that the
MG IP
is set
to the Third-party Media Gateway IP address (Ex: (192.xx.xx.220)
➢
Set
MG Port
to
2427
MG2 (Trunking Gateway 2)