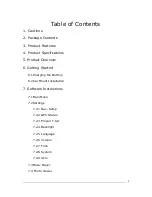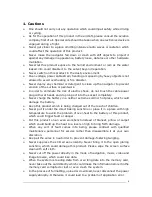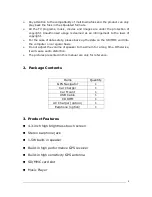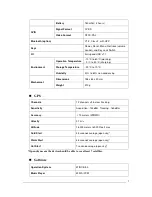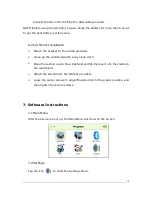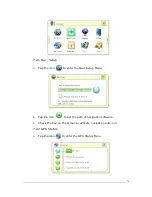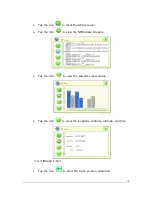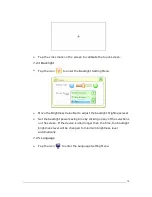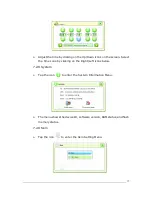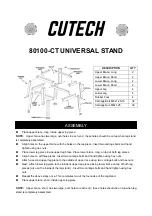2
Table of Contents
1. Cautions
2. Package Contents
3. Product Features
4. Product Specifications
5.
Product Overview
6.
Getting Started
6.1 Charging the Battery
6.2 Car Mount Installation
7.
Software Instructions
7.1 Main Menu
7.2 Settings
7.2.1 Nav. Setup
7.2.2 GPS Status
7.2.3 Emend T-Scr
7.2.4 Backlight
7.2.5 Language
7.2.6 Volume
7.2.7 Time
7.2.8 System
7.2.9 Skin
7.3 Music Player
7.4 Photo Viewer