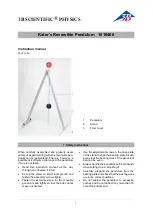Page 17
15
2.4 GlobiLab Software for iPad
The
GlobiLab
software for iPad (iPad, iPad 2 and 3rd generation iPad models) is
available in the App Store and makes K-12 science experiments mobile, convenient
and immediate.
GlobiLab
wirelessly integrates between the
Labdisc
data logger and
the iPad. Allowing full
Labdisc
management (setup of all data logging parameters,
online display of current measurements and download of the
Labdisc
sample
memory), together with graph manipulations (markers, zoom, crop, text and image
annotation) and data analysis (statistics and curve fitting etc.).
GlobiLab
software for iPad was specifically designed to engage students and help
visualize complex science concepts by harnessing the iPad built-in accelerometer
sensor, data display, multimedia and multi-touch features. The following steps
provide a guide on the installation and implementation of the
GlobiLab
App for iPad.
Download and install of the GlobiLab application
Tap the iPad App Store icon
Search for
“GlobiLab”
Press the FREE green key to install the application
Set wireless communication between the Labdisc and
the iPad
Go to
iPad Setting - Bluetooth
and select your
Labdisc
from the Devices list
The iPad should immediately connect to your
Labdisc
and change its status to “connected”
Close the setting and open the
GlobiLab
software
Meter view
Tap Meter view
to see the
current values of the
Labdisc
sensors
Tap one of the Meters and scroll the sensor wheel
to select a different sensor type for an existing
Meter
Select a different Meter type
from the
horizontal line of icons