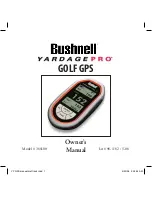Black plate (61,1)
Cadillac SRX Navigation System - 2011
Infotainment System
61
Point of Interest (POI)
The POI destination entry allows
selection of a destination by
providing the POI name, a city
name, or selecting from the POI list.
Entering by POI Name/Phone
Number
1. Press the DEST control button.
2. Press the POI screen button.
3. Enter the name or select by
phone number.
A list displays if four or fewer
names are available. If there
are more than four, there is a
match counter with a number of
available POI names. Press the
List button to view the list.
4. Select the POI name from
the list.
5. Press the Go screen button on
the confirmation screen if the
information is correct.
6. Select the route preference for
fastest, shortest, or easiest.
7. Press the Start Guidance screen
button and start the route.
Entering a POI by City Name
1. Press the DEST control button.
2. Press the Point of Interest
screen button.
3. Press the Browse POI
Categories screen button.
4. Select the change location
screen button.
5. Enter the new state and city.
6. Select a category, then a
sub-category.
The available POI names will
display.