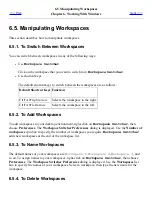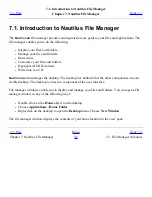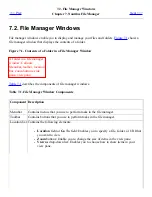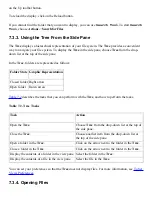When you open a file, the file manager performs the default action for that file type. The default
action can be one of the following:
●
Use a viewer component to display the file in the view pane.
●
Launch an application that opens the file.
The file manager checks the contents of a file to determine the type of a file. If the first lines do not
determine the type of the file, then the file manager checks the file extension.
If you cannot find the file that you want to open, you can use
Search Tool
. To start
Search
Tool
, choose Actions->Search for Files.
7.3.4.1. Viewing Files in the View Pane
The file manager contains viewer components that enable you to display particular types of file in the
view pane. For example, you can display the following types of files in the view pane:
●
Plain text files
●
PNG files
●
Joint Photographic Experts Group (JPEG) files
To reload the contents of the view pane, choose View->Reload. To stop loading an item in the view
pane, choose View->Stop.
When you display a file in the view pane, the viewer component might add menu items to the file
manager menus. The menu items relate to the file type that is displayed. For example, when you
display a PNG file, the Edit menu contains flip and rotate menu items.
Also, when you display some types of file in the view pane, you can use the file manager zoom
buttons to change the size of the item.
7.3.4.2. To Execute the Default Action
To execute the default action for a file, double-click on the file. For example, if the default action for
plain text documents is to display the file in a text viewer. In this case, you can double-click on the
file to display the file in a text viewer.
You can set your file manager preferences so that you click once on a file to execute the default
action. For more information, see
To Set Behavior Preferences
.
7.3.4.3. To Execute Non-Default Actions Using the Open With Submenu
To execute actions other than the default action for a file, perform the following steps:
Summary of Contents for 2.4
Page 9: ... Prev Home Next 1 3 Using Windows Up 2 1 Introducing Desktop Environment Components ...
Page 15: ...5 7 Customizing Your Menus Up 6 1 Windows and Workspaces ...
Page 40: ... Prev Home Next 2 4 Windows Up 2 6 Nautilus File Manager ...
Page 76: ... Prev Home Next 4 7 Menus Up Chapter 5 Working With Menus ...
Page 84: ... Prev Home Next 5 3 Applications Menu Up 5 5 Main Menu ...
Page 86: ...5 4 Actions Menu Up 5 6 Menu Bar ...
Page 99: ... Prev Home Next 6 2 Types of Window Up 6 4 Manipulating Windows ...
Page 149: ...Chapter 8 Using Your Desktop Up 8 2 Desktop Objects ...
Page 157: ... Prev Home Next 8 2 Desktop Objects Up 8 4 Using the Desktop Menu ...