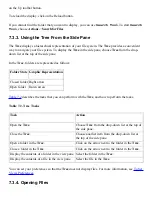Note
When you move a file or folder from a removable media to Trash, the file or
folder is stored in a Trash location on the removable media. To remove the file or
folder permanently from the removable media, you must empty Trash.
7.4.9. To Delete a File or Folder
When you delete a file or folder, the file or folder is not moved to Trash, but is deleted from your file
system immediately. The Delete menu item is only available if you select the Include a Delete
command that bypasses Trash option in the File Management Preferences dialog.
To delete a file or folder perform the following steps:
1. Select the file or folder that you want to delete in the view pane.
2. Choose Edit->Delete. Alternatively, right-click on the file or folder in the view pane, then
choose Delete.
7.4.10. To Create a Symbolic Link to a File or Folder
A symbolic link is a special type of file that points to another file or folder. When you perform an
action on a symbolic link, the action is performed on the file or folder to which the symbolic link
points. However, when you delete a symbolic link, you delete the link file, not the file to which the
symbolic link points.
To create a symbolic link to a file or folder, select the file or folder to which you want to create a link.
Choose Edit->Make Link. A link to the file or folder is added to the current folder.
Alternatively, grab the item to which you want to create a link, then press-and-hold Ctrl+Shift. Drag
the item to the location where you want to place the link.
By default, the file manager adds an emblem to symbolic links.
Note
The permissions of a symbolic link are determined by the file or folder to which a
symbolic link points.
7.4.11. To View the Properties of a File or Folder
To view the properties of a file or folder, perform the following steps:
1. Select the file or folder whose properties you want to view.
2. Choose File->Properties. A properties dialog is displayed.
Summary of Contents for 2.4
Page 9: ... Prev Home Next 1 3 Using Windows Up 2 1 Introducing Desktop Environment Components ...
Page 15: ...5 7 Customizing Your Menus Up 6 1 Windows and Workspaces ...
Page 40: ... Prev Home Next 2 4 Windows Up 2 6 Nautilus File Manager ...
Page 76: ... Prev Home Next 4 7 Menus Up Chapter 5 Working With Menus ...
Page 84: ... Prev Home Next 5 3 Applications Menu Up 5 5 Main Menu ...
Page 86: ...5 4 Actions Menu Up 5 6 Menu Bar ...
Page 99: ... Prev Home Next 6 2 Types of Window Up 6 4 Manipulating Windows ...
Page 149: ...Chapter 8 Using Your Desktop Up 8 2 Desktop Objects ...
Page 157: ... Prev Home Next 8 2 Desktop Objects Up 8 4 Using the Desktop Menu ...