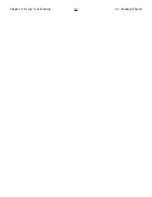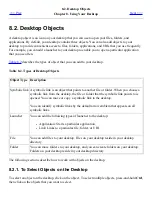behavior.
4. Click on the Modify button. A Modify dialog is displayed. The following table describes the
options on the Modify dialog:
Option
Description
Include in the menu for
filetype
items Select this option to include the application or
viewer in the Open With submenu for this file
type.
Use as default for
filetype
items
Select this option to use the application or
viewer as the default action for this file type.
Include in the menu for
filename
only
Select this option to include the application or
viewer in the Open With submenu for this
file, and not for other files of this type.
Use as default for
filename
only
Select this option to use the application or
viewer as the default action for this file, and
not for other files of this type.
Don't include in the menu for
filetype
items
Select this option to exclude the application or
viewer from the Open With submenu for this
file type.
5. Click OK, then click Cancel to close the dialog.
Note
You can also modify the actions that are associated with a file type in the
File
Types and Programs
preference tool. To open the
File Types and
Programs
preference tool, click on the Go There button.
<<< Prev
Home
Next >>>
7.5. Modifying the Appearance of Files
and Folders
Up
7.7. Customizing the File Manager
Summary of Contents for 2.4
Page 9: ... Prev Home Next 1 3 Using Windows Up 2 1 Introducing Desktop Environment Components ...
Page 15: ...5 7 Customizing Your Menus Up 6 1 Windows and Workspaces ...
Page 40: ... Prev Home Next 2 4 Windows Up 2 6 Nautilus File Manager ...
Page 76: ... Prev Home Next 4 7 Menus Up Chapter 5 Working With Menus ...
Page 84: ... Prev Home Next 5 3 Applications Menu Up 5 5 Main Menu ...
Page 86: ...5 4 Actions Menu Up 5 6 Menu Bar ...
Page 99: ... Prev Home Next 6 2 Types of Window Up 6 4 Manipulating Windows ...
Page 149: ...Chapter 8 Using Your Desktop Up 8 2 Desktop Objects ...
Page 157: ... Prev Home Next 8 2 Desktop Objects Up 8 4 Using the Desktop Menu ...