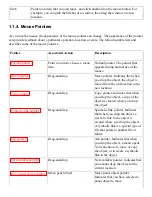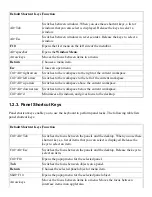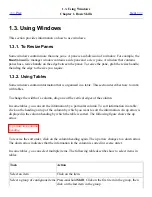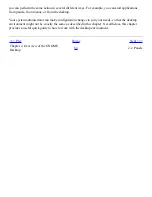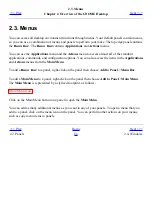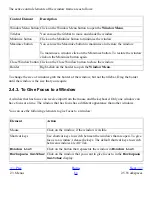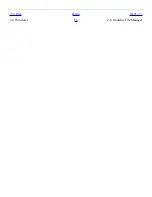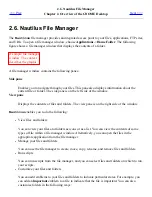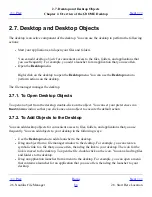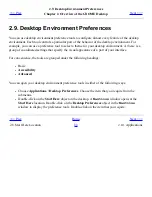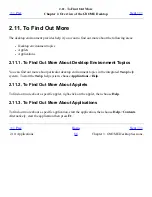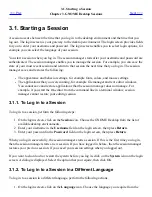●
Buttons
You can add buttons to your panels to provide quick access to common functions. You can add
the following buttons to your panels:
❍
Force Quit: Use this button to terminate applications that do not respond to your
commands.
❍
Lock: Click on this button to lock your screen. The lock icon in
Figure 2.2
is the Lock
button.
❍
Log Out: Click on this button to end your session
❍
Run: Click on this button to open the Run Application dialog, from which you can run
commands.
❍
Screenshot: Click on this button to take a screenshot of the screen.
❍
Search: Click on this button to open the
Search Tool
application, from which you
can search for files.
❍
Show Desktop: Click on this button to minimize all windows and show the desktop.
To add the buttons to a panel, right-click on a vacant space on the panel, then choose Add to
Panel->Actions. You can then choose the button you require.
●
Menus
You can access all desktop environment functions through menus. The default panels contain
menus, so you can use a combination of menus and panels to perform your tasks. To open a
menu from a panel, click on the icon that represents the menu. To open a menu from the
Menu
Bar
, click on the text that represents the menu.
Menus that you add to your panels are represented by an icon with an arrow. The arrow
indicates that the icon represents a menu. The icon in
Figure 2.2
is the icon that is displayed
when you add the Desktop Preferences menu to a panel.
You can add the Main Menu to any of your panels. To add the Main Menu to a panel, right-
click on a vacant space on the panel, then choose Add to Panel->Main Menu.
You can also add the
Menu Bar
to any of your panels. To add the
Menu Bar
to a panel,
right-click on a vacant space on the panel, then choose Add to Panel->Menu Bar.
●
Drawers
Drawers are sliding extensions to a panel that you can open or close from a drawer icon, as
shown in
Figure 2.2
. Drawers can help you to organize your work when you run a lot of
applications simultaneously. You can place all the same functional elements in a drawer that
you can put in any other type of panel.
To add a drawer to a panel, right-click on a vacant space on the panel, then choose Add to
Panel->Drawer.
Summary of Contents for 2.4
Page 9: ... Prev Home Next 1 3 Using Windows Up 2 1 Introducing Desktop Environment Components ...
Page 15: ...5 7 Customizing Your Menus Up 6 1 Windows and Workspaces ...
Page 40: ... Prev Home Next 2 4 Windows Up 2 6 Nautilus File Manager ...
Page 76: ... Prev Home Next 4 7 Menus Up Chapter 5 Working With Menus ...
Page 84: ... Prev Home Next 5 3 Applications Menu Up 5 5 Main Menu ...
Page 86: ...5 4 Actions Menu Up 5 6 Menu Bar ...
Page 99: ... Prev Home Next 6 2 Types of Window Up 6 4 Manipulating Windows ...
Page 149: ...Chapter 8 Using Your Desktop Up 8 2 Desktop Objects ...
Page 157: ... Prev Home Next 8 2 Desktop Objects Up 8 4 Using the Desktop Menu ...