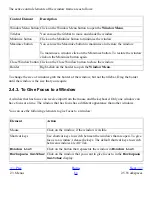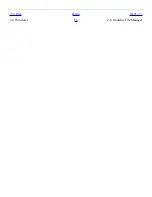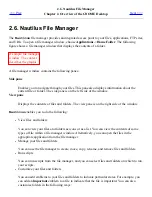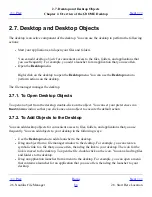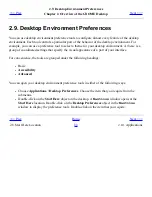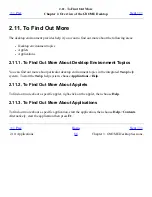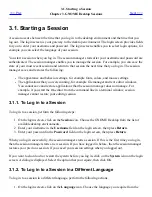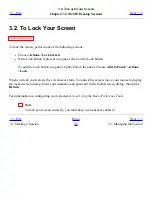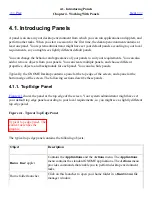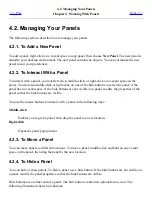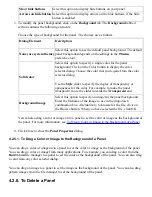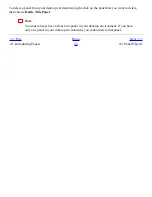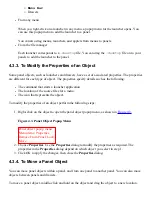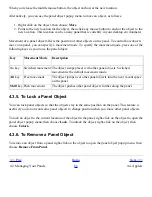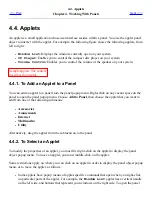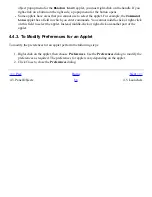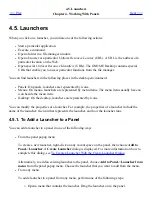3.3. Managing the Session
<<< Prev
Chapter 3. GNOME Desktop Sessions
Next >>>
3.3. Managing the Session
To configure the session management of the desktop environment, use the
Sessions
preference
tool. The
Sessions
preference tool recognizes the following types of application:
●
Applications that are session-managed. When you save the settings for your session, the
session manager saves all of the session-managed applications. If you log out, then log in
again, the session manager automatically starts the session-managed applications.
●
Applications that are not session-managed. When you save the settings for your session, the
session manager does not save any applications that are not session-managed. If you log out,
then log in again, the session manager does not start non-session-managed applications. You
must start the application manually. Alternatively, you can use the
Sessions
preference tool
to specify non-session-managed applications that you want to automatically start.
3.3.1. Defining Session Behavior When You Log In and Log Out
To set how a session behaves when you log in and log out, use
Sessions
preference tool. Make the
changes you require in the Session Options tabbed section. For example, you can select to display a
splash screen when you log in.
3.3.2. To Use Startup Applications
You can configure your sessions to start with applications that are not session-managed. To configure
non-session-managed startup applications, use the
Sessions
preference tool. Use the Startup
Programs tabbed section to add, edit, and delete applications. If you save your settings and log out,
the next time that you log in, the startup applications start automatically.
3.3.3. To Browse Applications in the Current Session
To browse the applications in the current session, use the
Sessions
preference tool. The Current
Session tabbed section lists the following:
●
All GNOME applications that are currently running, that can connect to the session manager,
and that can save the state of the application.
●
All preference tools that can connect to the session manager, and that can save the state of the
tool.
You can use the Current Session tabbed section to perform a limited number of actions on the
Summary of Contents for 2.4
Page 9: ... Prev Home Next 1 3 Using Windows Up 2 1 Introducing Desktop Environment Components ...
Page 15: ...5 7 Customizing Your Menus Up 6 1 Windows and Workspaces ...
Page 40: ... Prev Home Next 2 4 Windows Up 2 6 Nautilus File Manager ...
Page 76: ... Prev Home Next 4 7 Menus Up Chapter 5 Working With Menus ...
Page 84: ... Prev Home Next 5 3 Applications Menu Up 5 5 Main Menu ...
Page 86: ...5 4 Actions Menu Up 5 6 Menu Bar ...
Page 99: ... Prev Home Next 6 2 Types of Window Up 6 4 Manipulating Windows ...
Page 149: ...Chapter 8 Using Your Desktop Up 8 2 Desktop Objects ...
Page 157: ... Prev Home Next 8 2 Desktop Objects Up 8 4 Using the Desktop Menu ...