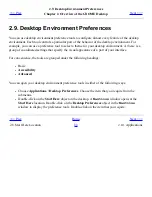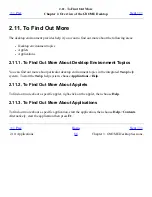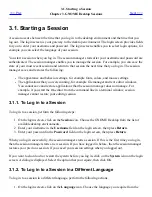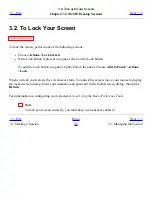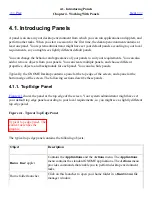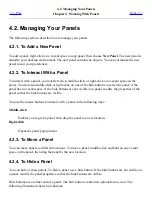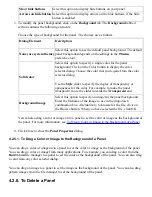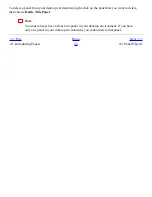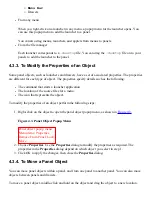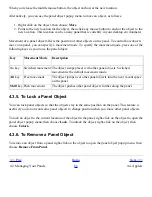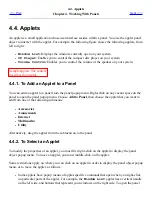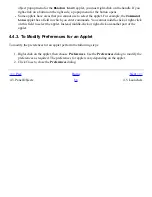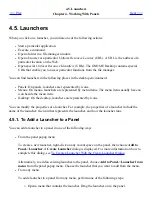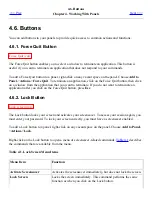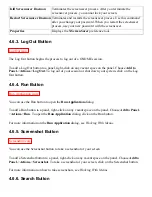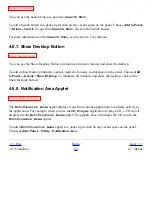Show hide buttons
Select this option to display hide buttons on your panel.
Arrows on hide button Select this option to display arrows on the hide buttons, if the hide
button is enabled.
3. To modify the panel background, click on the Background tab. The Background tabbed
section contains the following elements:
Choose the type of background for the panel. The choices are as follows:
Dialog Element
Description
None (use system theme)
Select this option to use the default panel background. The default
panel background depends on the settings in the
Theme
preference tool.
Solid color
Select this option to specify a single color for the panel
background. Click on the Color button to display the color
selector dialog. Choose the color that you require from the color
selector dialog.
Use the Style slider to specify the degree of transparency or
opaqueness for the color. For example, to make the panel
transparent, move the slider towards the Transparent end.
Background image
Select this option to specify an image for the panel background.
Enter the filename of the image to use in the drop-down
combination box. Alternatively, to browse for the file, click on
the Browse button. When you have selected the file, click OK.
You can also drag a color or image on to a panel to set the color or image as the background of
the panel. For more information, see
To Drag a Color or Image to the Background of a Panel
.
4. Click Close to close the Panel Properties dialog.
4.2.5.1. To Drag a Color or Image to the Background of a Panel
You can drag a color or image on to a panel to set the color or image as the background of the panel.
You can drag a color or image from many applications. For example, you can drag a color from the
Nautilus
file manager to a panel to set the color as the background of the panel. You can also drag
a color from any color selector dialog.
You can drag an image to a panel to set the image as the background of the panel. You can also drag
pattern images from the file manager to set the background of the panel.
4.2.6. To Delete a Panel
Summary of Contents for 2.4
Page 9: ... Prev Home Next 1 3 Using Windows Up 2 1 Introducing Desktop Environment Components ...
Page 15: ...5 7 Customizing Your Menus Up 6 1 Windows and Workspaces ...
Page 40: ... Prev Home Next 2 4 Windows Up 2 6 Nautilus File Manager ...
Page 76: ... Prev Home Next 4 7 Menus Up Chapter 5 Working With Menus ...
Page 84: ... Prev Home Next 5 3 Applications Menu Up 5 5 Main Menu ...
Page 86: ...5 4 Actions Menu Up 5 6 Menu Bar ...
Page 99: ... Prev Home Next 6 2 Types of Window Up 6 4 Manipulating Windows ...
Page 149: ...Chapter 8 Using Your Desktop Up 8 2 Desktop Objects ...
Page 157: ... Prev Home Next 8 2 Desktop Objects Up 8 4 Using the Desktop Menu ...