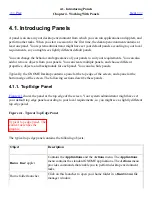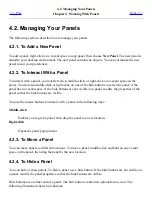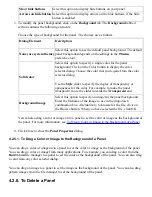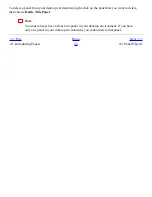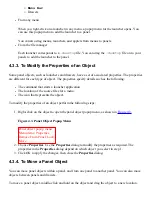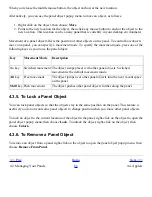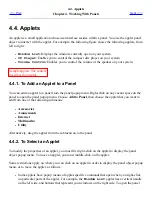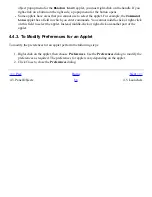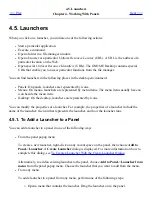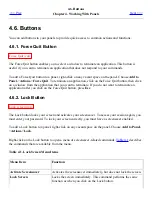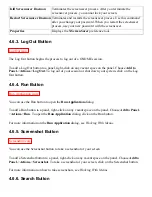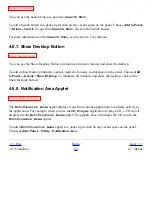Run in Terminal Select this option to run the application or command in a terminal
window. Choose this option for an application or command that does not
create a window in which to run.
3. To set advanced properties for the launcher, click on the Advanced tab. The Launcher
Properties dialog displays the Advanced tabbed section.
4. Enter the advanced properties of the launcher in the dialog. The following table describes the
dialog elements on the top part of the Advanced tabbed section:
Dialog Element
Description
Try this before using Enter a command here to check before starting the launcher. If the
command is executable and is in your path, the launcher appears on
the panel.
Documentation
Enter the path to the help file for the launcher. If you enter a path in
this field, a Help on
launcher-name
Application menu item is
displayed on the popup menu for the launcher.
5. You can also add a translation of the Name, Generic name, and Comment fields from the
Basic tabbed section. To add a translation, enter the details of the translation in the
Name/Comment translations table as follows:
Field
Description
First field
Enter the two-letter code for the language for which you want to add a
translation.
Second field Enter the translation of the Name of the launcher.
Third field
Enter the translation of the Generic name of the launcher.
Fourth field Enter the translation for the Comment for the launcher.
Then click on the Add/Set button.
To edit a translation, select the translation. The translated text appears in the lower part of this
dialog. Edit the fields as required, then click on the Add/Set button.
To remove a translation, select the translation, then click on the Remove button.
6. To create the launcher and close the Launcher Properties dialog, click OK.
4.5.1.2. Launcher Commands
The type of commands that you can enter in the Command field depend on the option that you
choose from the Type drop-down combination box. If you choose Application from the Type drop-
down combination box, you can enter a normal command. The following table shows some sample
commands and the actions that the commands perform:
Summary of Contents for 2.4
Page 9: ... Prev Home Next 1 3 Using Windows Up 2 1 Introducing Desktop Environment Components ...
Page 15: ...5 7 Customizing Your Menus Up 6 1 Windows and Workspaces ...
Page 40: ... Prev Home Next 2 4 Windows Up 2 6 Nautilus File Manager ...
Page 76: ... Prev Home Next 4 7 Menus Up Chapter 5 Working With Menus ...
Page 84: ... Prev Home Next 5 3 Applications Menu Up 5 5 Main Menu ...
Page 86: ...5 4 Actions Menu Up 5 6 Menu Bar ...
Page 99: ... Prev Home Next 6 2 Types of Window Up 6 4 Manipulating Windows ...
Page 149: ...Chapter 8 Using Your Desktop Up 8 2 Desktop Objects ...
Page 157: ... Prev Home Next 8 2 Desktop Objects Up 8 4 Using the Desktop Menu ...