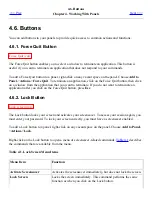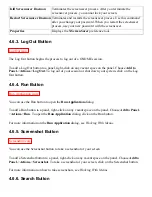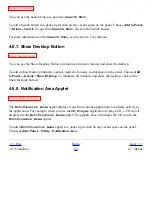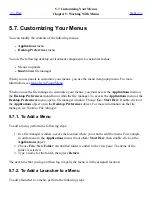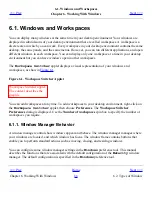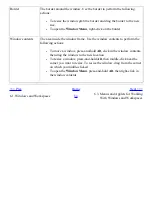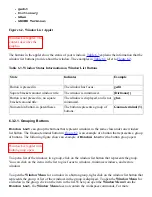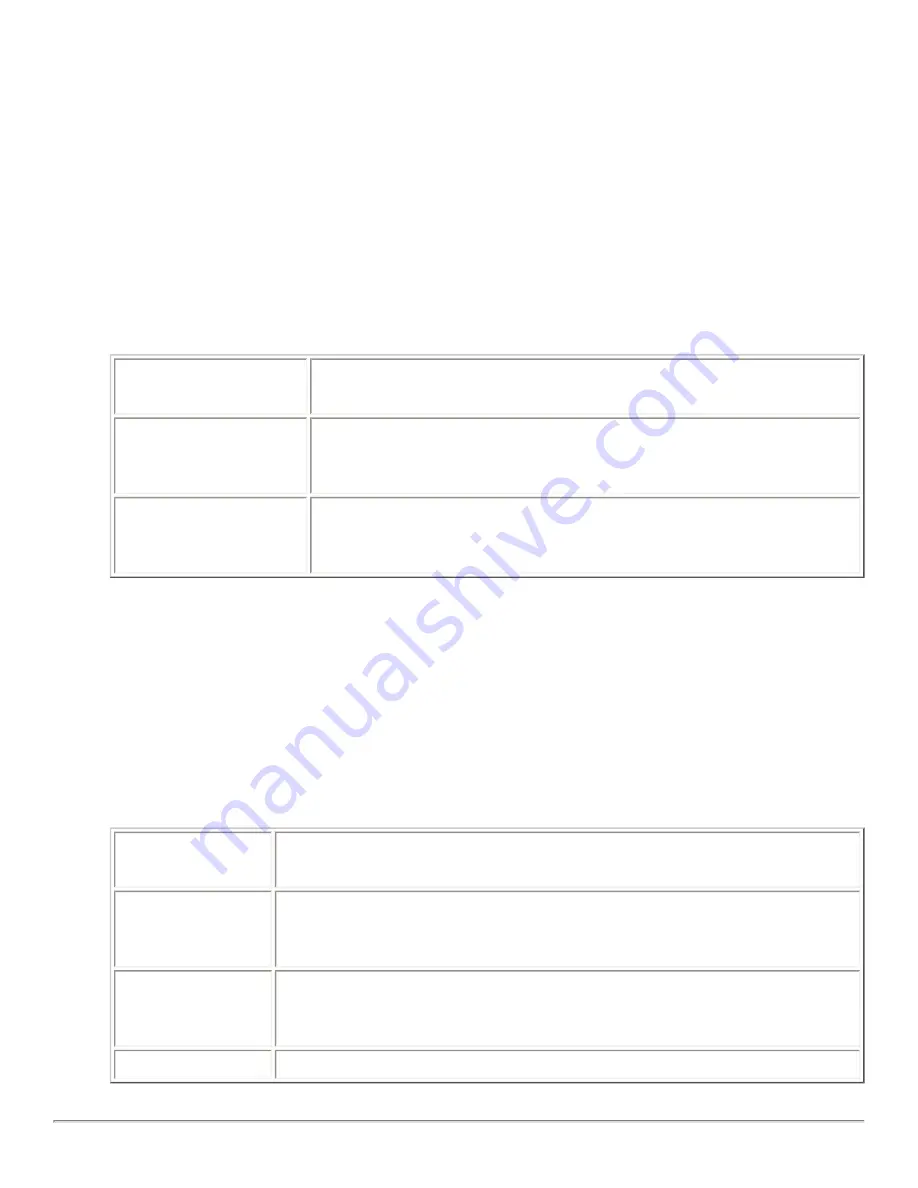
Alternatively, to save the screenshot to another directory, click Browse. When you select a
directory, click OK.
You can also save the screenshot to the desktop. To save the screenshot to the desktop, select
the Save screenshot to desktop option.
●
From any panel
Add the Screenshot button to a panel. Right-click on the panel, then choose Add to Panel-
>Actions->Screenshot. Click on the Screenshot button to take a screenshot of the entire
screen. Use the Save Screenshot dialog to save the screenshot.
●
Use shortcut keys
To take a screenshot, use the following shortcut keys:
Default Shortcut Keys Function
Print Screen
Takes a screenshot of the entire screen, and displays the Save
Screenshot dialog. Use the Save Screenshot dialog to save the
screenshot.
Alt+Print Screen
Takes a screenshot of the window to which the mouse points, and
displays the Save Screenshot dialog. Use the Save Screenshot
dialog to save the screenshot.
You can use the
Keyboard Shortcuts
preference tool to modify the default shortcut keys.
●
Use a command
You can use the gnome-panel-screenshot command to take a screenshot. The gnome-panel-
screenshot command takes a screenshot of the entire screen, and displays the Save Screenshot
dialog. Use the Save Screenshot dialog to save the screenshot.
You can also use options on the gnome-panel-screenshot command as follows:
Option
Function
--window
Takes a screenshot of the window that has focus, and displays the Save
Screenshot dialog. Use the Save Screenshot dialog to save the
screenshot.
--delay=
seconds
Takes a screenshot after the specified number of seconds, and displays
the Save Screenshot dialog. Use the Save Screenshot dialog to save the
screenshot.
--help
Displays the options for the command.
Summary of Contents for 2.4
Page 9: ... Prev Home Next 1 3 Using Windows Up 2 1 Introducing Desktop Environment Components ...
Page 15: ...5 7 Customizing Your Menus Up 6 1 Windows and Workspaces ...
Page 40: ... Prev Home Next 2 4 Windows Up 2 6 Nautilus File Manager ...
Page 76: ... Prev Home Next 4 7 Menus Up Chapter 5 Working With Menus ...
Page 84: ... Prev Home Next 5 3 Applications Menu Up 5 5 Main Menu ...
Page 86: ...5 4 Actions Menu Up 5 6 Menu Bar ...
Page 99: ... Prev Home Next 6 2 Types of Window Up 6 4 Manipulating Windows ...
Page 149: ...Chapter 8 Using Your Desktop Up 8 2 Desktop Objects ...
Page 157: ... Prev Home Next 8 2 Desktop Objects Up 8 4 Using the Desktop Menu ...