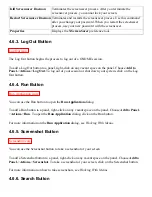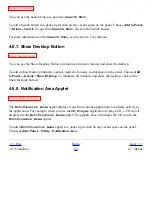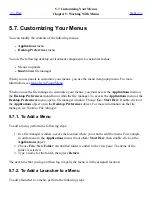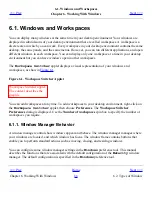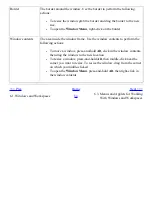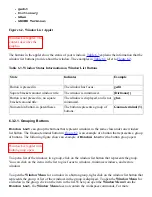5.5. Main Menu
<<< Prev
Chapter 5. Working With Menus
Next >>>
5.5. Main Menu
Open Main Menu. Menu
items: Applications, Run
Application, Search for
Files, Open Recent, Take
Screenshot, Lock Screen,
Log Out.
The Main Menu provides access to the Applications menu and the many of the items in the Actions
menu. You can access almost all of the standard applications, commands, and configuration options
from the Main Menu.
You can add Main Menu buttons to your panels. By default, the Main Menu is represented on panels
by a stylized footprint icon, as illustrated in the graphic above.
5.5.1. To Open the Main Menu
You can open the Main Menu in the following ways:
●
From a panel with a Main Menu
Click on the Main Menu.
●
Use shortcut keys
You can use shortcut keys to open the Main Menu. When you use shortcut keys to open the
Main Menu, the Main Menu appears at the mouse pointer.
The default shortcut keys to open the Main Menu are Alt+F1. To change the shortcut keys that
open the Main Menu, use the
Keyboard Shortcuts
preference tool.
5.5.2. To Add a Main Menu to a Panel
You can add as many Main Menu buttons as you want to your panels. To add a Main Menu to a
panel, right-click on any vacant space on the panel. Choose Add to Panel->Main Menu.
<<< Prev
Home
Next >>>
Summary of Contents for 2.4
Page 9: ... Prev Home Next 1 3 Using Windows Up 2 1 Introducing Desktop Environment Components ...
Page 15: ...5 7 Customizing Your Menus Up 6 1 Windows and Workspaces ...
Page 40: ... Prev Home Next 2 4 Windows Up 2 6 Nautilus File Manager ...
Page 76: ... Prev Home Next 4 7 Menus Up Chapter 5 Working With Menus ...
Page 84: ... Prev Home Next 5 3 Applications Menu Up 5 5 Main Menu ...
Page 86: ...5 4 Actions Menu Up 5 6 Menu Bar ...
Page 99: ... Prev Home Next 6 2 Types of Window Up 6 4 Manipulating Windows ...
Page 149: ...Chapter 8 Using Your Desktop Up 8 2 Desktop Objects ...
Page 157: ... Prev Home Next 8 2 Desktop Objects Up 8 4 Using the Desktop Menu ...