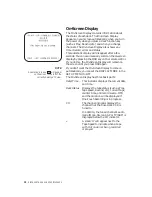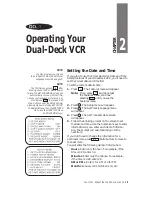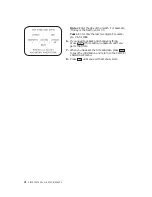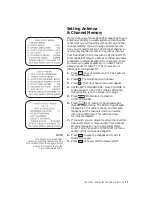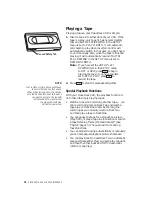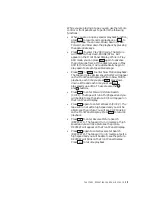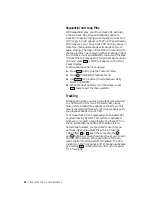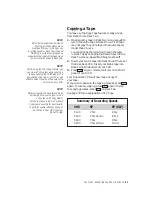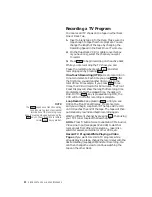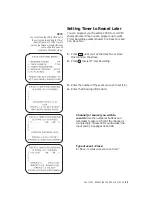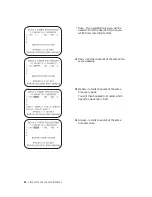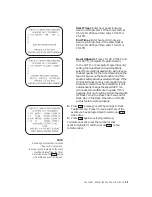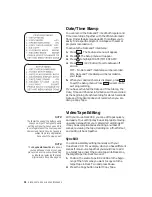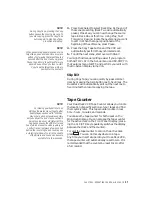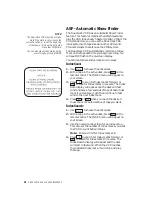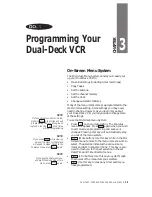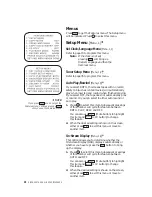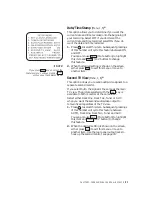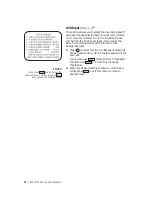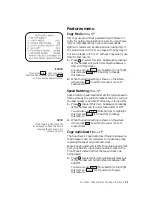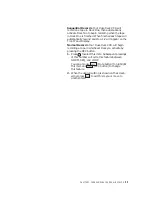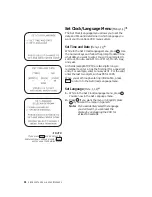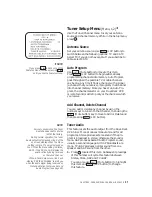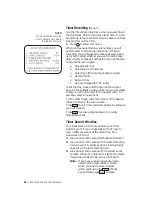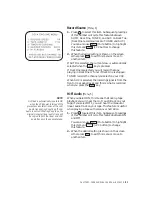CHAPTER 2 - OPERATING YOUR DUAL-DECK VCR
27
3. Press Deck Select to select Deck One. At the end of
the scene press Stop, (Deck Two will automatically
pause). If desired, you can now change the source
tape in Deck One at this time. Using Play, Fast
Forward or Rewind, locate the next scene you want
to edit in. When the tape is positioned at the
beginning of the edit scene, press Pause.
4. Press the Copy Tape button and the VCR will
automatically perform the synchronized edit.
5. To add the next scene, start over with Step 3.
You might find manual editing easier if you program
both AUTO PLAY in the Set-up menu and EZ-COPY in
the Features menu to OFF, and perform your edit with
the On-Screen Display turned on.
Skip Edit
During Copy Tape, you can quickly by-pass commer-
cials by pressing the Skip button one to five times. The
Dual-Deck will automatically edit out the next one to
five minutes then resume copying the tape.
Tape Counter
Your Dual-Deck VCR Tape Counter allows you to note
the location of specific sections of your tapes and find
them quickly later. This tape counter counts in real
time - hours, minutes, and seconds.
You can see the tape counter for both decks on the
On-Screen Display. You can also see the tape counter
for the active deck on the Front Panel Display (press-
ing the CLK/CTR key repeatedly switches the display
between the clock and the counter).
To reset the tape counter to zero on the active deck
press
CLEAR
. You can do this anywhere on a tape.
Any time you insert a tape into your Dual-Deck VCR,
the tape counter will automatically reset to zero. It is
recommended that the counter be reset to zero after
a full rewind.
NOTE:
For making quality edits, turn on
HQ Copy (Features menu) to get better
quality tape copy and edits. ‘Glitches’
may occur during a manual assembly
edit, usually at the end of a scene that is
being recorded over old material. This
happens because the VCR’s full erase
head (which erases the video, audio, and
control tracks) is always a few seconds
behind the recording heads. You may see
a vibrating rainbow of color in the middle
of the picture and sound can become
unstable for a few seconds.
NOTE:
During Copy Tape, pressing the Copy
button pauses the copying process. To
resume copying, press the Copy Tape
button again. To stop Copy Tape,
press Deck Two Stop.
NOTE:
When assembling several scenes on one
target tape, you can make more accurate
edits by first playing the target tape to 2
seconds after the end of a scene, press
Pause, then Record to put Deck Two into
Record Pause. When you then re-start
Copy Tape the target tape will be in
position for the best edit.
Summary of Contents for 4-Head Hi-Fi
Page 2: ......
Page 48: ...42 DISCOVER THE DUAL DECK DIFFERENCE...
Page 64: ...58 DISCOVER THE DUAL DECK DIFFERENCE...
Page 76: ...70 DISCOVER THE DUAL DECK DIFFERENCE...
Page 83: ......