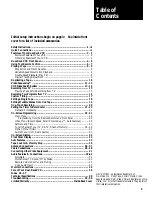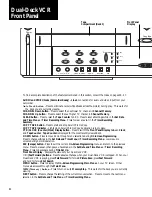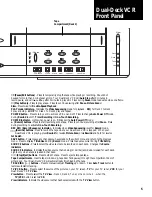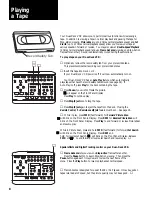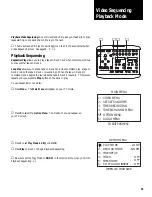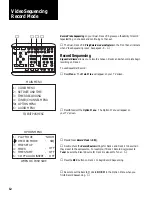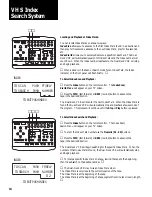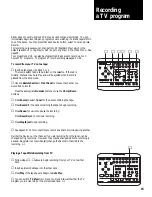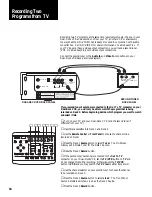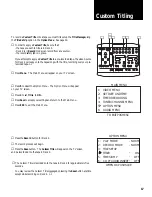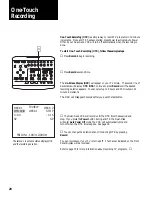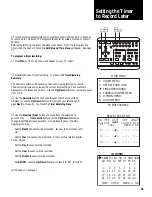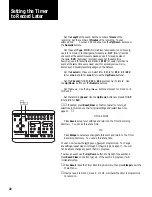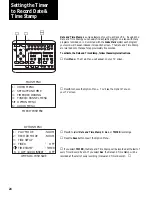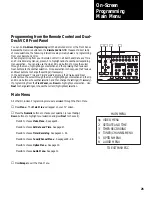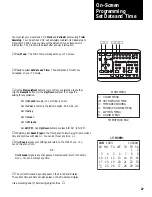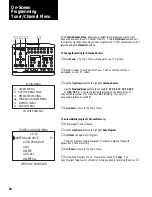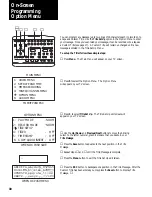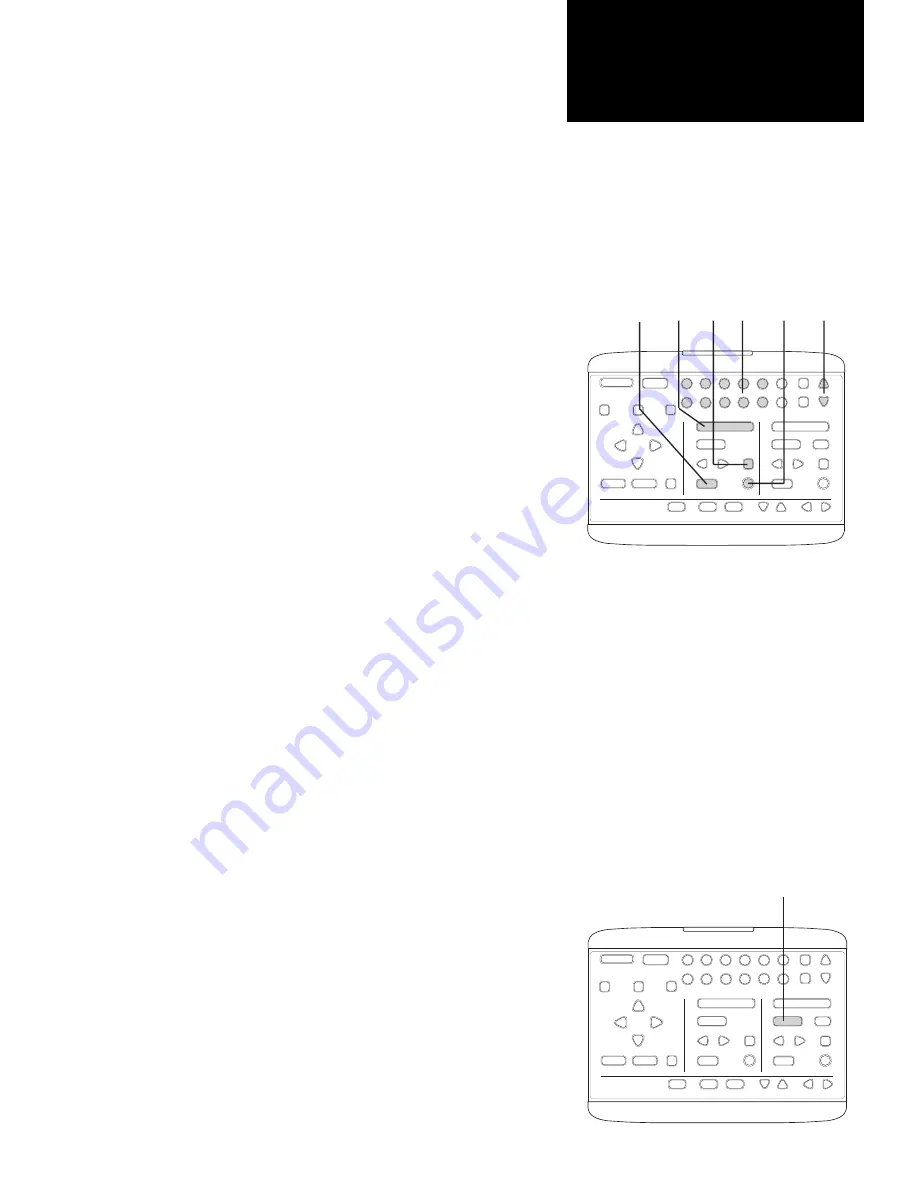
15
Either deck of your Dual-Deck VCR may be used to make recordings. You can
immediately begin recording any program you are watching if a blank tape is left in
one of the decks. You then press that deck Source button, select Tuner and press
Record.
For recording purposes you can change from SP (Standard Play) which is the
default speed to LP (Long Play) or SLP (Super Long Play) in the Video Menu. See
page 26.
Your Dual-Deck VCR can also be programmed in advance to record up to 10
hours of TV programs. To program a Timer Recording see pages. 21-24.
To record from your TV onto a tape:
①
Insert a blank tape into Deck 1 or 2.
The record safety tab must be intact on the cassette. If the tab is
missing, the tape may Auto Play and will be ejected when Record is
pressed from the Stop mode.
❷
Use the
Remote Control
or
Front Panel
to choose the channel you
would like to record.
Press the appropriate
Numeric
buttons or use the
Ch Up/Down
buttons.
❸
Press
Source
to select
Tuner
for the deck containing the tape.
❹
Press
Record
for the deck containing the tape to begin recording.
❺
Press
Pause
if you wish to pause the recording.
Press
Record
again to continue recording.
❻
Press
Stop/Eject
to end recording.
▲
See pages 36 - 40 for connections to record one channel while viewing another.
Neither the Source nor the channel, if you are recording from the tuner, can be
changed during recording. However, they may be changed while the recording is
paused. Be careful not to accidentally change the Source in the middle of a
recording.
▲
Playing a Tape While Recording from TV
①
Follow steps
①
-
❹
above to begin recording from your TV onto either
deck.
②
Insert a prerecorded tape into the other deck.
❸
Press
Play
if the tape does not begin to
Auto Play
.
▲
You can switch
TV View
from Deck 1 to Deck 2 to watch either the TV
program you are recording or the prerecorded tape.
▲
Recording
a TV program
1
2
STOP/EJECT
REW
FWD
PAUSE
SOURCE
REC
SAVE
ESC
MENU
UP
DOWN
NEXT
PREV
4
5
6
9
0
7
8
COPY
TAPE
POWER
CTR
RESET
MEMORY
VCR/TV
CH
LCV
DSP
PLAY/LOAD
STOP/EJECT
SOURCE
REC
PLAY/LOAD
SLOW
TV VIEW
INDEX
MARK
TRACKING
SLOW SPEED
MUTE
1
2
3
REW
FWD
PAUSE
▲
❸
1
2
STOP/EJECT
REW
FWD
PAUSE
SOURCE
REC
SAVE
ESC
MENU
UP
DOWN
NEXT
PREV
4
5
6
9
0
7
8
COPY
TAPE
POWER
CTR
RESET
MEMORY
VCR/TV
CH
LCV
DSP
PLAY/LOAD
STOP/EJECT
SOURCE
REC
PLAY/LOAD
SLOW
TV VIEW
INDEX
MARK
TRACKING
SLOW SPEED
MUTE
1
2
3
REW
FWD
PAUSE
▲
❻
❸
❷
❷
❹
❺