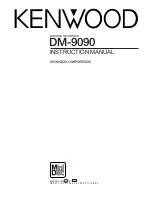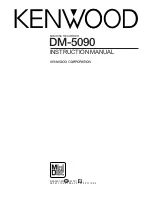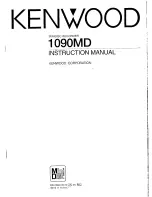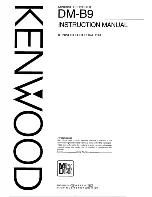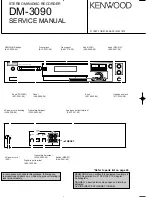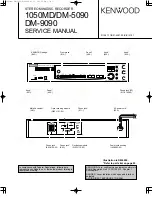Connections
11
REAR A/V CONNECTIONS
You can watch or record from an external source (such as a VCR or cable box) connected to the rear panel
Audio/Video inputs.
Refer to the owner's manual of your external source if necessary.
Turn off the power and unplug your external source and DVD recorder before making connections.
NOTE
TV
Video
cable
Audio
cables
(L, R)
Signal output
Use either S-Video or Video cable
DVD recorder
S-VIDEO
OUT
External Source
VIDEO
OUT
AUDIO OUT
LEFT RIGHT
Audio cables
(left, right)
Connect your recorder with an S-Video cable (not
included) if your external Source is equipped with
an S-Video input. Do not connect the yellow video
cable when using an S-Video cable.