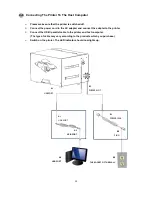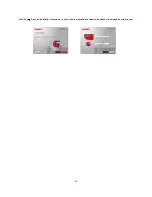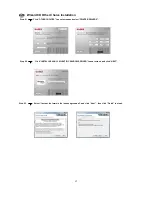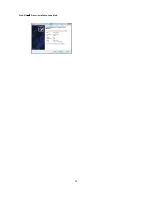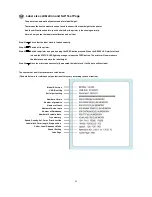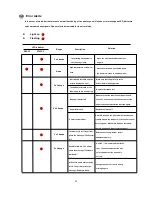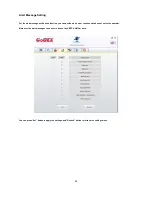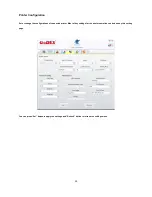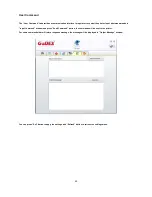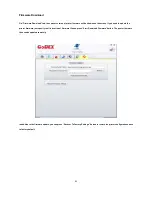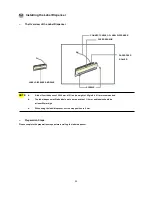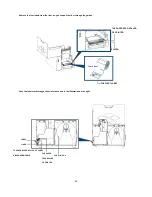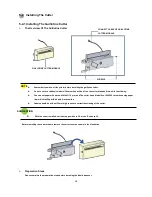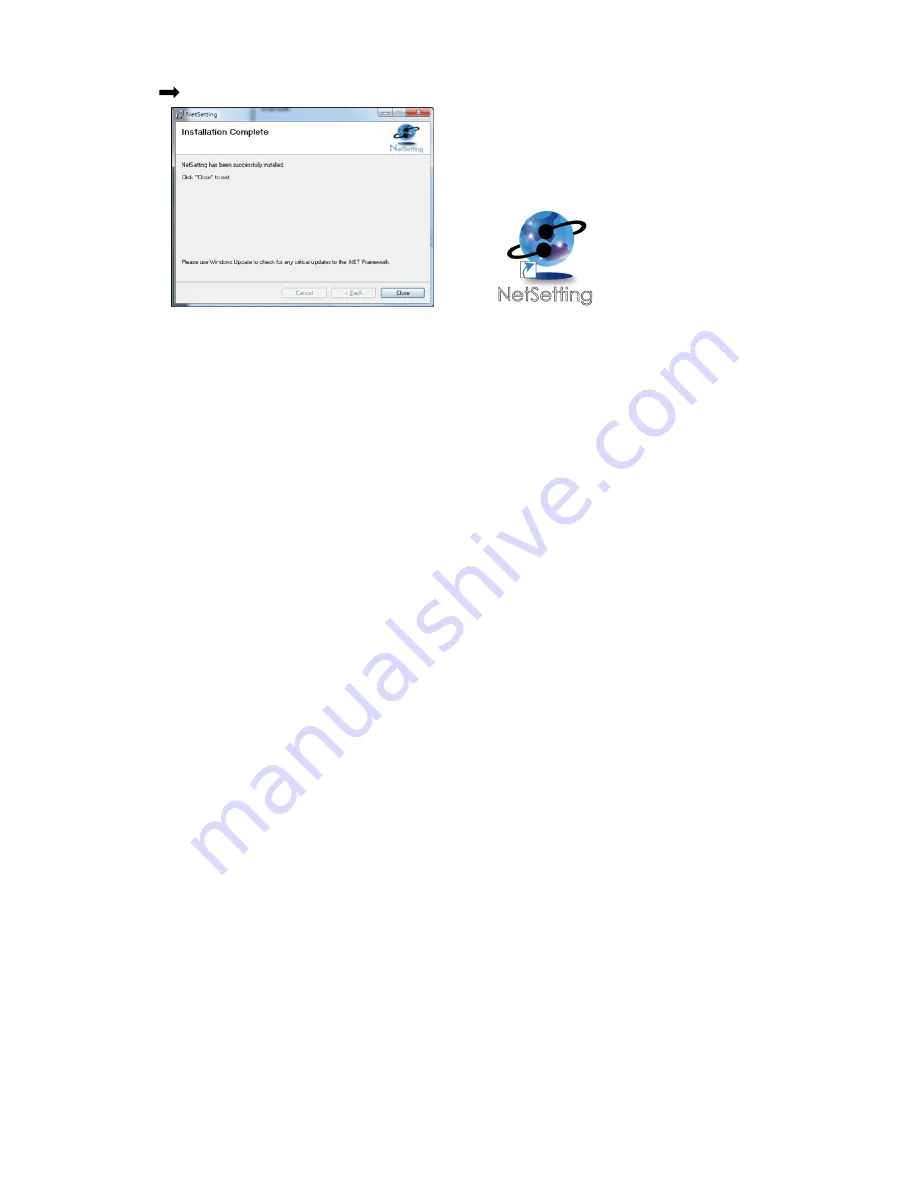Reviews:
No comments
Related manuals for BP500L

WDI4500
Brand: Wasp Pages: 12

Wasp WDI7500
Brand: Wasp Pages: 44

MiCard PLUS-2 V2
Brand: UniFlow Pages: 22

SOCKETSCAN 800 Series
Brand: Socket Pages: 24

EC20DR
Brand: Salto Pages: 2

RoadRunners BRR-L
Brand: Baracoda Pages: 48

iCLASS SE R10F
Brand: HID Pages: 2

LTK1101 Series
Brand: LT Security Pages: 20

MS842RB
Brand: Unitech Pages: 2

MS852B
Brand: Unitech Pages: 24

VS8801
Brand: Sealey Pages: 49

HRL900
Brand: impro Pages: 12

301781/20170214SZ129
Brand: APLIC Pages: 52

630
Brand: Trust Pages: 8

WMR-3121
Brand: Cypress Pages: 2
OPL 7836
Brand: Opticon Pages: 40

APPEB04G
Brand: Approx Pages: 13

appLS06OMNI
Brand: Approx Pages: 16