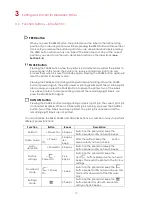Contents
EZ2050/EZ2150 USER MANUAL
CONTENTS
Contents
1. BARCODE PRINTER ...................................................................... 1
1-1. Box content ............................................................................................. 1
1-2. Getting to know your printer ................................................................. 2
2. PRINTER SETUP ............................................................................. 4
2-1. Loading the label roll ............................................................................. 4
2-2. Loading the ribbon ................................................................................. 7
2-3. Connecting the printer to the host computer ................................... 8
2-4. Installing the driver .................................................................................. 9
3. OPERATOR PANEL ..................................................................... 11
3-1. Operator panel – introduction .......................................................... 11
3-2. Function buttons – introduction ......................................................... 12
3-3. Settings mode ...................................................................................... 13
3-4. Label Calibration and Self Test .......................................................... 15
3-5. Dump mode ......................................................................................... 17
3-6. Error alerts .............................................................................................. 18
4. ACCESSORIES ........................................................................... 19
4-1. internal rewinder .................................................................................. 19
4-2. Installing the rewinder guide .............................................................. 21
4-3. Label dispenser .................................................................................... 22
4-4. Installing the cutter .............................................................................. 24
4-5. Installing the Parallel adapter ............................................................ 26
4-6. Installing the Applicator interface .................................................... 28
5. MAINTENANCE AND ADJUSTMENT .......................................... 30
5-1. Installing / removing the print head module................................... 30
5-2. Adjusting the print line ........................................................................ 31
5-3. Adjusting the ribbon tension .............................................................. 32
5-4. Cleaning the thermal print head ...................................................... 33
5-5. Adjusting the balance and print head tension .............................. 34
5-6. Ribbon shield settings .......................................................................... 35
5-7. Cutter settings ...................................................................................... 36
5-8. Troubleshooting .................................................................................... 37
APPENDIX