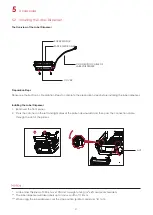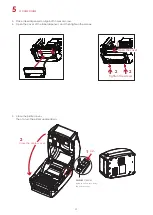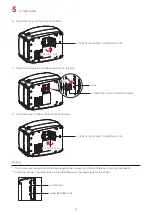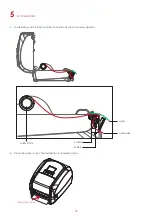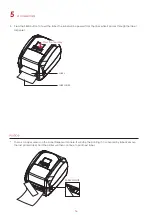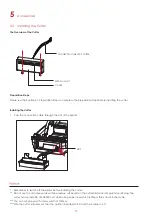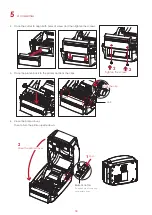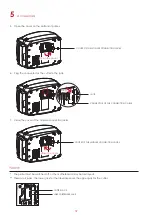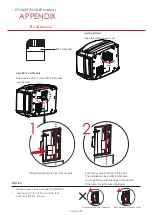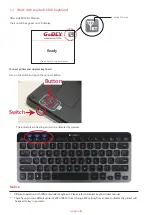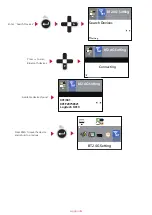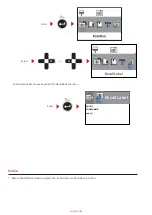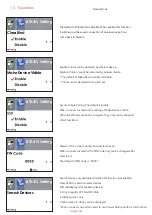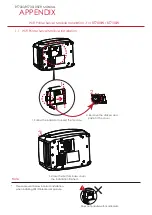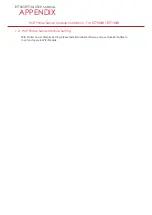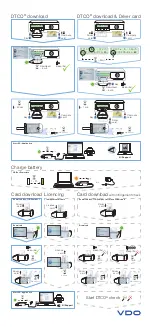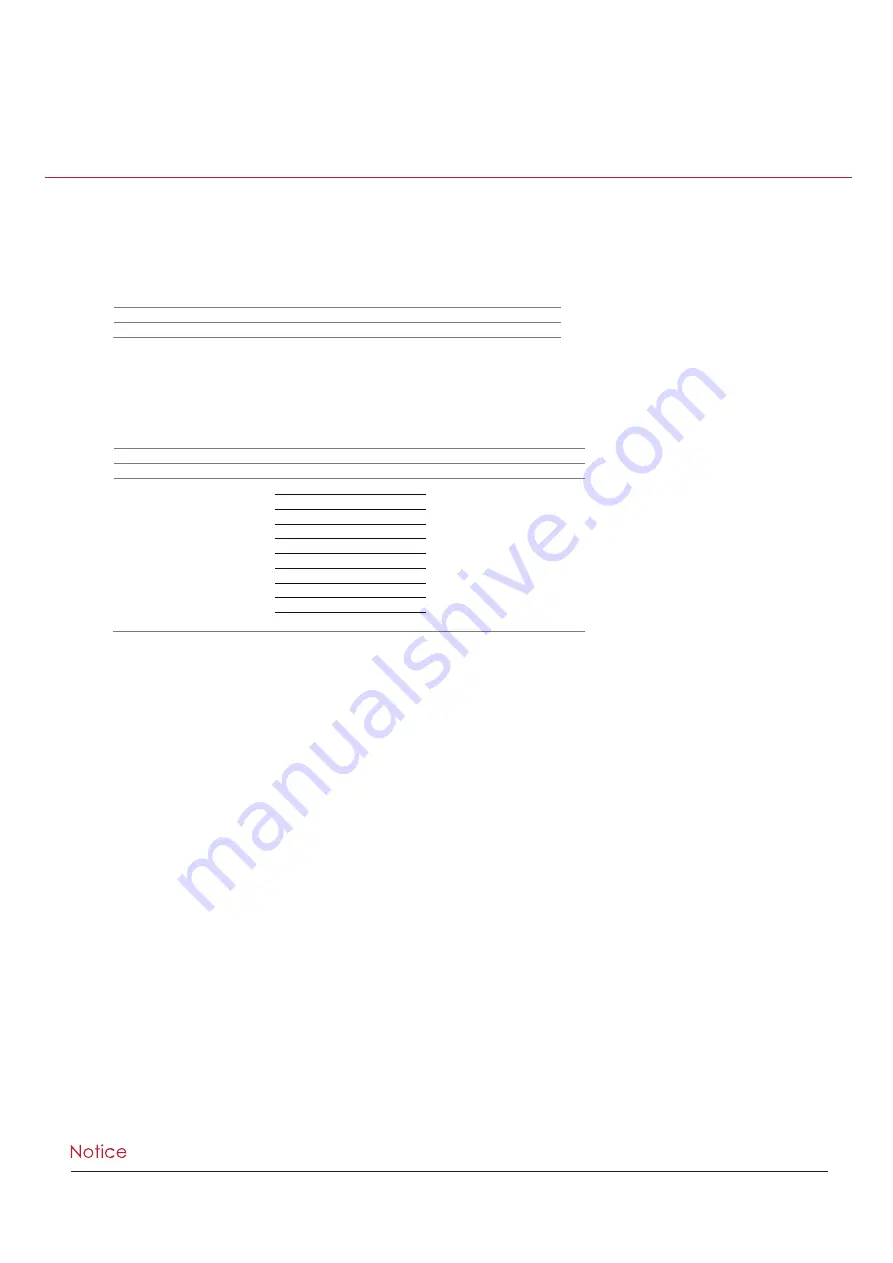
Appendix
Appendix
INTERFACE
RT700i SERIES USER MANUAL
APPENDIX
Pinout Description
Connector Type : Type B
Serial Port
Default settings
:
Baud rate 9600, no parity, 8 data bits, 1 stop bit, XON/XOFF
protocol and RTS/CTS
RS232 Housing(9-pin to 9-pin)
DB9 Socket
DB9 Plug
-
RXD
TXD
DTR
GND
DSR
RTS
CTS
RI
Computer
1 1
2 2
3 3
4 4
5 5
6 6
7 7
8 8
9 9
+5V, max 500mA
TXD
RXD
N/C
GND
RTS
CTS
RTS
N/C
Printer
*
***
The total current to the serial port may not exceed 500mA.
USB
Pin NO.
1
2
3
4
Function
VBUS
D-
D+
GND