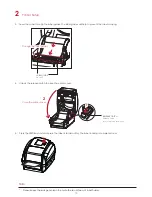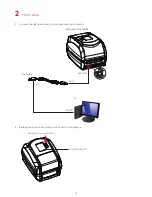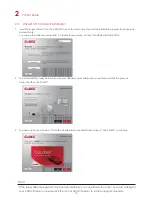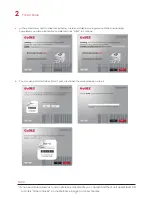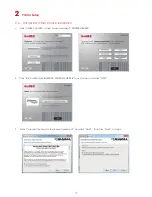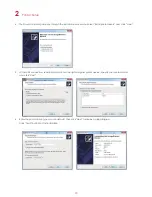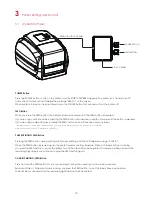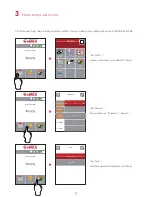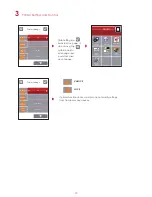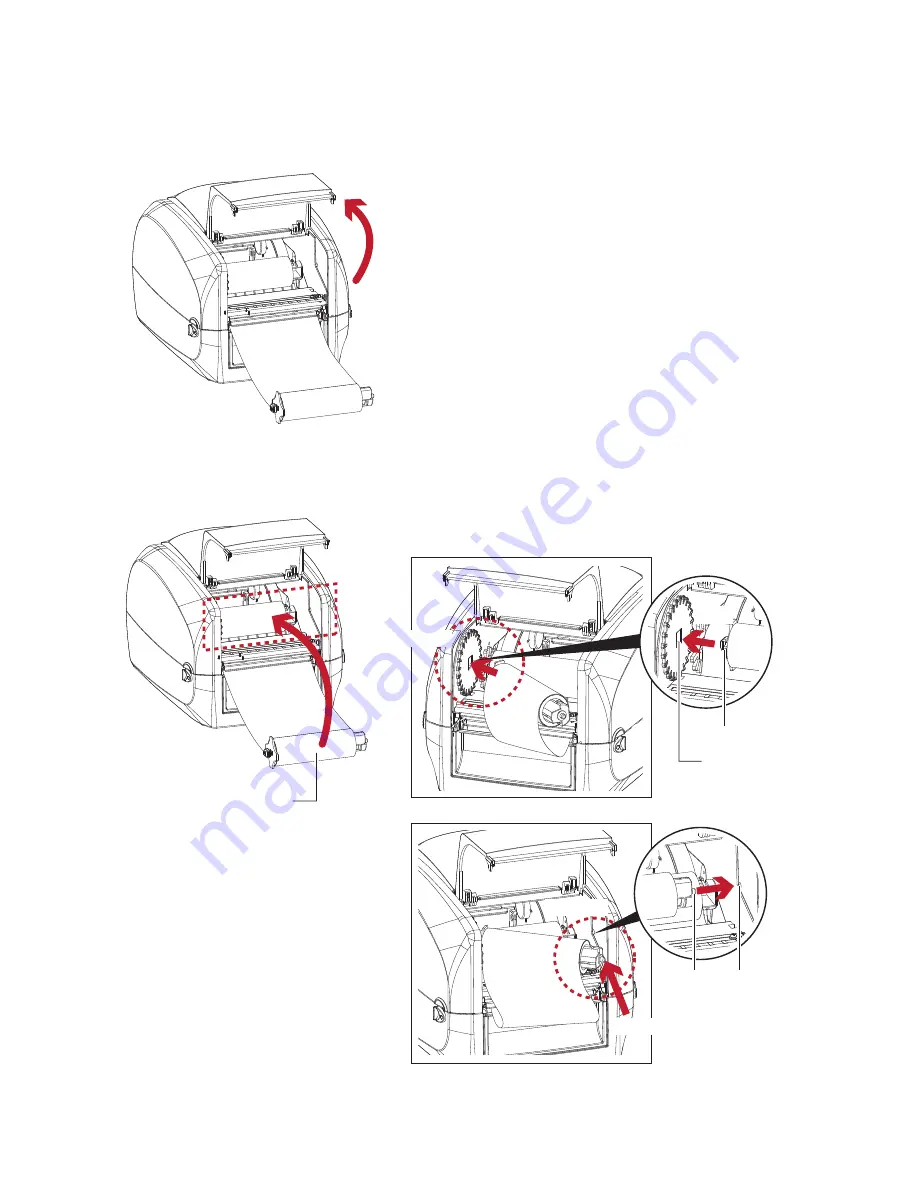
10
2
Printer Setup
1. Open the cover of ribbon rewind mechanism.
2. Place the ribbon rewind module into the ribbon rewind mechanism.
Please the left-hand side of ribbon hub first. Make sure the holder of ribbon hub is inserted into the notch.
Then place the right-hand side of ribbon hub.
Open the cover
Place
RIBBON REWIND
MODULE
Left side
Place
HOLDER
NOTCH OF
RIBBON REWIND WHEEL
Place
Right side
Place
HOLDER
NOTCH