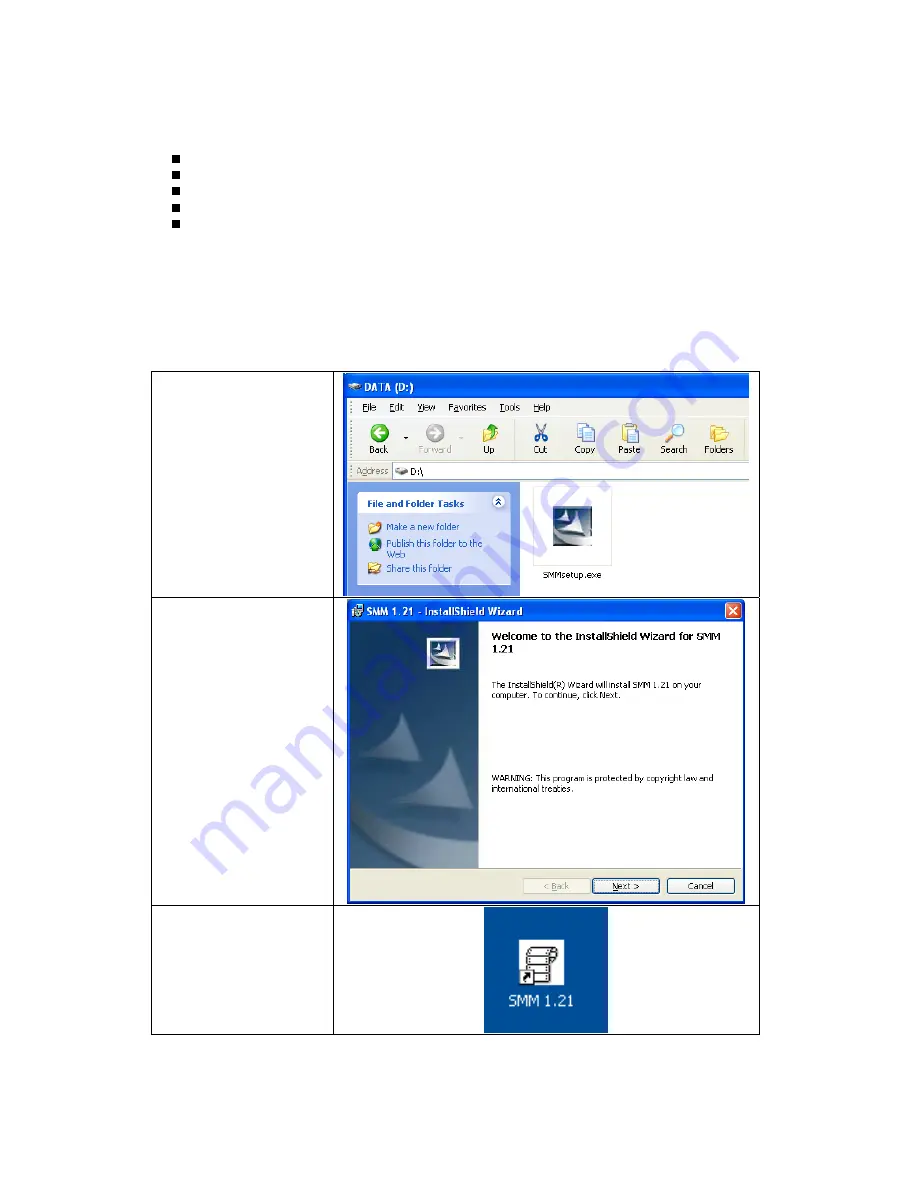
STE5 Operation Manual
19
4. RFID Tag Encoding
Before doing the RFID tag encoding, you should make sure below items are ready:
A STE5 printer that has been connected to PC through USB port.
The installation file of Smart Media Manager (SMM). You can get from the product CD.
A security code of SMM, which you can get from Godex.
The register file (with .LIC extension) of SMM. It should be provided by Godex, too.
Smart Labels with RFID tag that has been registered by Godex.
To do the RFID tag encoding, you should register the SMM first and then perform the encoding
and printing through the SMM. Please note that SMM is the only tool to make STE5 printing or
encoding.
4-1. Install and Register Smart Media Manager
1. Insert the product CD
into PC's optical
driver.
2. On the user interface
of product CD, click
the installation link to
start the installation.
Or you can open the
file directory of product
CD and find the
installation file icon as
the figure showed.
3. Follow
the
instruction
of "Installation
Wizard" to complete
the installation.
4. You can find SMM
icon on PC's desktop
after the installation is
completed. To start
the SMM, just double
click the icon.
Summary of Contents for STE5
Page 1: ...P N 920 013911 00 Rev D 03 2013 ...
Page 35: ......
















































