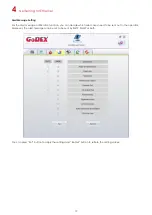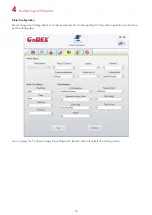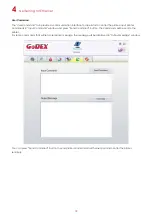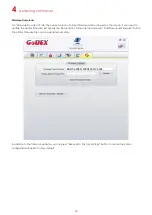6
Maintenance and Adjustment
6.7 Cutter settings
* Remember to switch off the printer before removing the CUTTER.
**The label medium should be at least 30 mm long to ensure correct functioning of the cutter.
Note
Switch off the printer before removing
the CUTTER.
(remove or install cutter refer to ‘’accessories’’ in Section 5)
Unscrew the screw at the
bottom of cutter .
Remove the cutter cover.
Clean and remove jammed paper.
Reinstall CUTTER back onto printer.
51