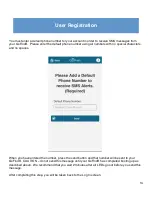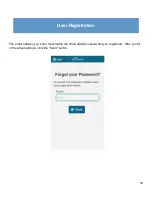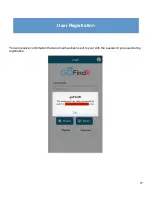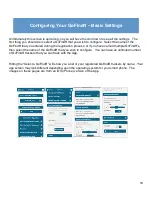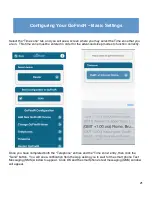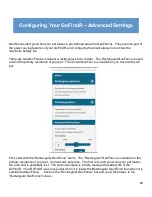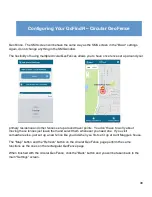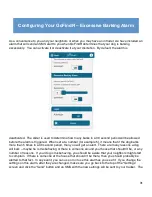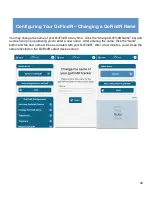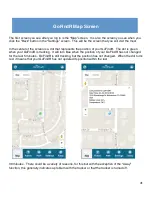27
Configuring Your GoFindR – Rectangular GeoFence
First move the GeoFence to its correct place on the map by placing your finger in the center of the
GeoFence and moving it around. You might have to zoom out by clicking the “+/-“ button or pinch to
zoom in order to get the fence to the appropriate location.
Next resize the GeoFence, by grabbing the markers in the upper left corner and lower right corner
and move them around until you have the approximate size of the fence.
Once you are satisfied with the new location and size of the default GeoFence, click the “Reset
Default GeoFence” button and a text message (SMS) will be sent to the Tracker to reset the default.
The SMS window will look similar and behave just like the one used in the “Basic” settings. Again, do
not change anything in the SMS window.
While we do not recommend moving the rectangular GeoFence (unless you have moved to a new
primary residence), it can nonetheless be changed and moved if you wish.
To change the GeoFence, use the same procedure as in resetting the default GeoFence but instead
of sending a command to reset the default, just click the “Send Configuration” button and the new
fence will be uploaded to your GoFindR. The SMS window will look similar and behave just like the
one used in the “Basic” settings. Again, do not change anything in the SMS window.
This does not change the default GeoFence; it only temporarily overrides the default.
CAUTION
– If you have temporarily changed the rectangular GeoFence and want to move it back to
it’s default position, then you must move the GeoFence to back to it’s original position and hit “Send
Configuration” to reprogram the GoFindR. Otherwise, GoFindR will continue to use the temporary
GeoFence. This is why we suggest you don’t move the default unless you permanently change your
default location.
In the upper left corner of the GeoFence map, there is a button where you can change the view of the
map. The default is the standard Google Maps look, but if you click that button, you can change it to
a satellite view. Also in the upper right corner of the menu bar, there is a “Refresh” button for when
you wish to refresh the map.
When you are done with the Rectangular GeoFence, click the back button and you will go back to the
main settings window.
Summary of Contents for GoFindR
Page 1: ...i GoFindR Pet Tracker User Manual ...
Page 5: ......
Page 10: ...4 GoFindR Overview ...
Page 11: ...5 GoFindR Overview ...
Page 18: ...12 Device Registration Screen ...
Page 45: ...39 GoFindR Pet Information Vaccination Window ...
Page 57: ...51 Tracking via the Web Page ...