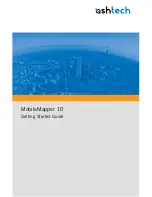3
2
<Wall Charger>
<Computer>
Software Updates
1. Downloading the GolfBuddy Management Software(GB Manager) to your computer
•
Please visit our website at www.golfbuddyglobal.com
• Click on the panel titled “Download GB Course Manager.” You will then see a screen with
an option to choose either Windows or Mac based software.
• Click on the correct version for your computer. Once downloaded, you can run the application
to install the GB Manager on your computer
• Once completed, you will see a blue icon labeled "GolfBuddy World Course Manager" on your
desktop that you will use to access the GB Manager once you have registered.
2. Creating a User ID:
• Open the GB Manager application by clicking on the blue icon on your desktop.
• You will see a Login Panel . Click on “Sign up for new user” at the bottom.
This will bring up a panel for you to create your User ID and Password.
• Fill in all the details that are required ( indicated by " * " ). Please note the instructions
regarding no Caps, Symbols, Spaces, & 4-15 character-long requirement. You will need to click
the “Check Availability” to verify your selected User ID is valid and not already being used.
• Click “Submit” at the bottom of the form when finished.
• You have now created your User ID and Password...
※
Make sure you write them down somewhere in case you forget them!
3. Registering your GolfBuddy VOICEX:
• Connect your GolfBuddy unit to a USB port on your computer using
the USB cable provided with the unit.
• After a short time, your GolfBuddy unit should show an icon
on the screen indicating it is connected to the computer.
You can disregard any driver download requests that your computer
may say is required.
• Click on the blue GB icon on your desktop and open the Login Panel.
Summary of Contents for Voice X
Page 6: ...10 11 Selecting the green only available if there are 2 Greens in the hole ...
Page 7: ...12 13 ...
Page 11: ...20 21 ...