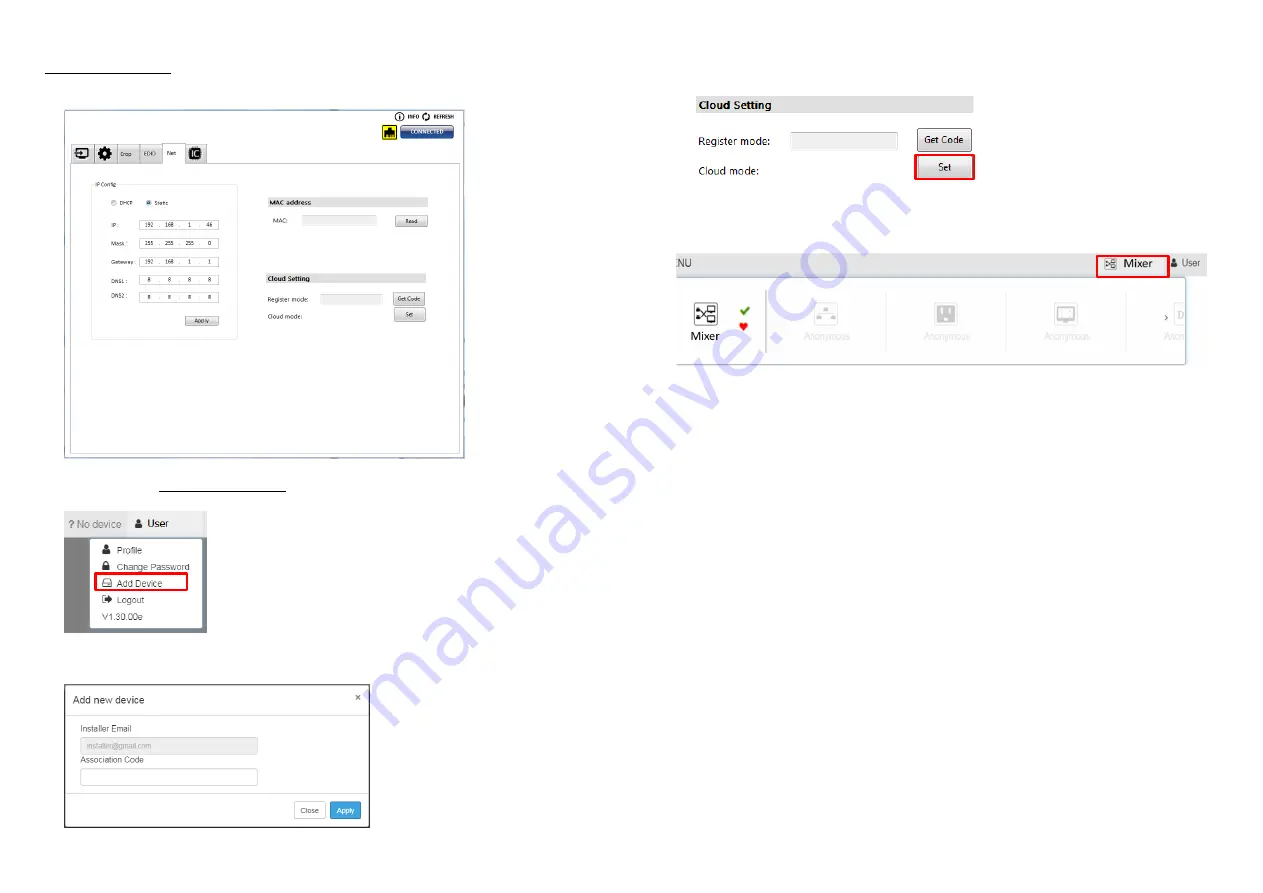
-
21-
Add Device to Eagleyes
1.
Firstly, please make sure the device is connected to the Ethernet. Then please executing the
software with device to get the register code (Note: the status of software is connected).
2.
Access Eagleyes (http://www.eagleyes.io), and then log in your account on the right top corner.
Click
Add device
to add the device which you just got its association code.
3.
Enter the Installer Email for online support in the future, and the Association Code for pairing with
your device.
-
22-
4.
Click the “SET” button on software to reset cloud
5.
After adding the device, the list of device related to your account will show on the right top corner.
You can click the button to switch device for control.































