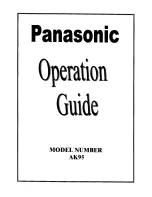8
Getting started
04
9
Basic functions
05
To choose a particular channel
Press one of the buttons
[0]
to
[9]
then
press
[OK]
.
To select two or three digit channels (10 to
999), press the number buttons you need
after each other, then press
[OK]
.
If you do not press
[OK]
, the digital box will
change to the selected channel after about
one second.
Volume control
Press
[Vol+]
to raise the volume and
[Vol-]
to lower the volume of your digital
box.
1.
1.
Usually, the search will take between two and five minutes, depending on the digital
TV service in your area. In some areas it may take longer (five to seven minutes).
As channels are found, their names are listed on the TV screen.
When the scan has finished, the digital box will automatically switch to the first
channel in the list.
You can now explore and enjoy the channels available on your digital TV service.
If you cannot see the picture, go to the trouble shooting section of this guide.
4
Inserting USB flash devices
You can insert a USB device at any time.
Recommended USB flash device: USB2.0 HS
(high speed) formatted as FAT32 is
compatible and should be used to ensure the best user experience. Please insert a
suitable device. Read the ‘Compatible devices and formats’ section on page 29.
First make sure the digital box is positioned over a stable and even surface.
Insert the flash device into one of the USB ports labelled
[•]
,
[••]
and
[•••]
.
Look at the image below for guidance.
After a few seconds the green light next to the port should turn on indicating the
USB device has been inserted correctly and is in ‘ready’ status.
You can now record, play and copy to this device.
If the light does not turn on, the device is faulty, unformatted or is not a suitable
device.
When inserting a USB device you may
want to place one hand on top of the
digital box to ensure it doesn’t move.
Using standby
When you’re not watching TV, you should set
your digital box to standby.
To do this
Press
[
�
]
to switch between on (green
light on) and standby (red light on).
If you plan to leave your digital box
unattended for a long time, put the digital box
on standby and wait 20 seconds before
switching it off at the mains.
Changing channels
Press
[CH+]
or
[CH-]
on your remote
control to move through the channels.
The
[SWAP]
button lets you keep an eye
on two TV channels by switching between
the programme you are watching and the
programme you were previously watching. So
you can ‘hop’ between the two channels.
To view a channels list
Press
[OK]
when watching live TV to
display list of all channels.
To highlight a channel press
[
p
]
or
[
q
]
.
Press
[OK]
to view.
1.
1.
1.
2.
3.
Scheduled recordings will
not take place if the box is
switched off at the mains.
Scheduled recordings will
not take place if the box is
switched off at the mains.