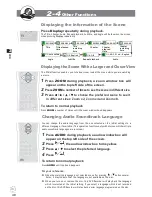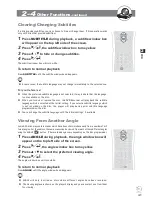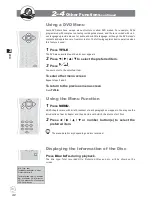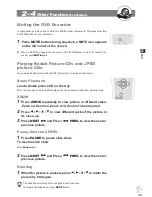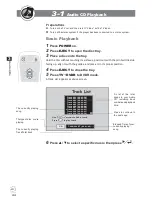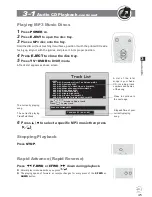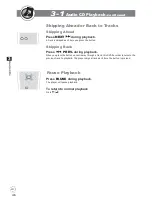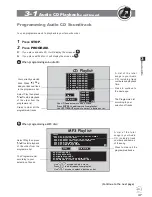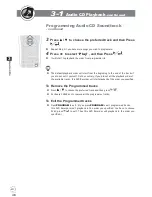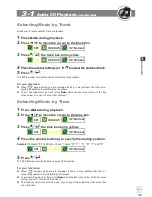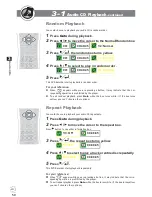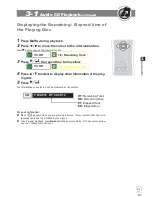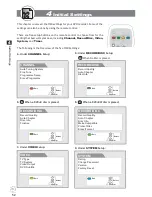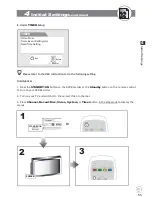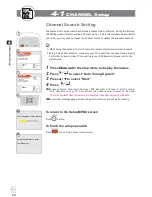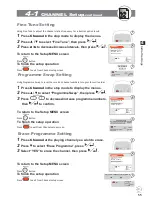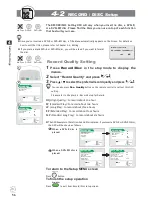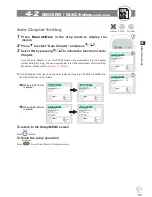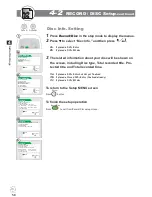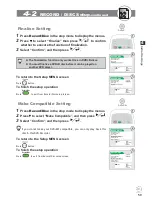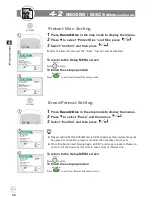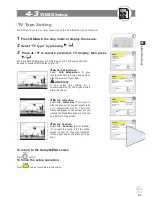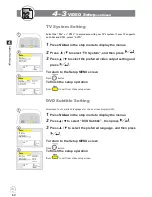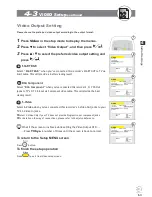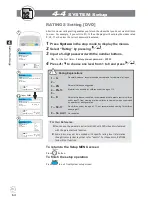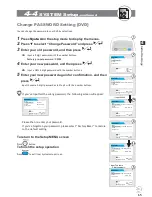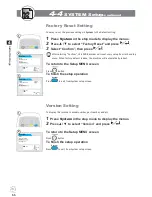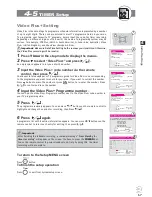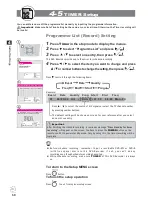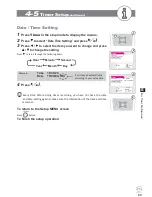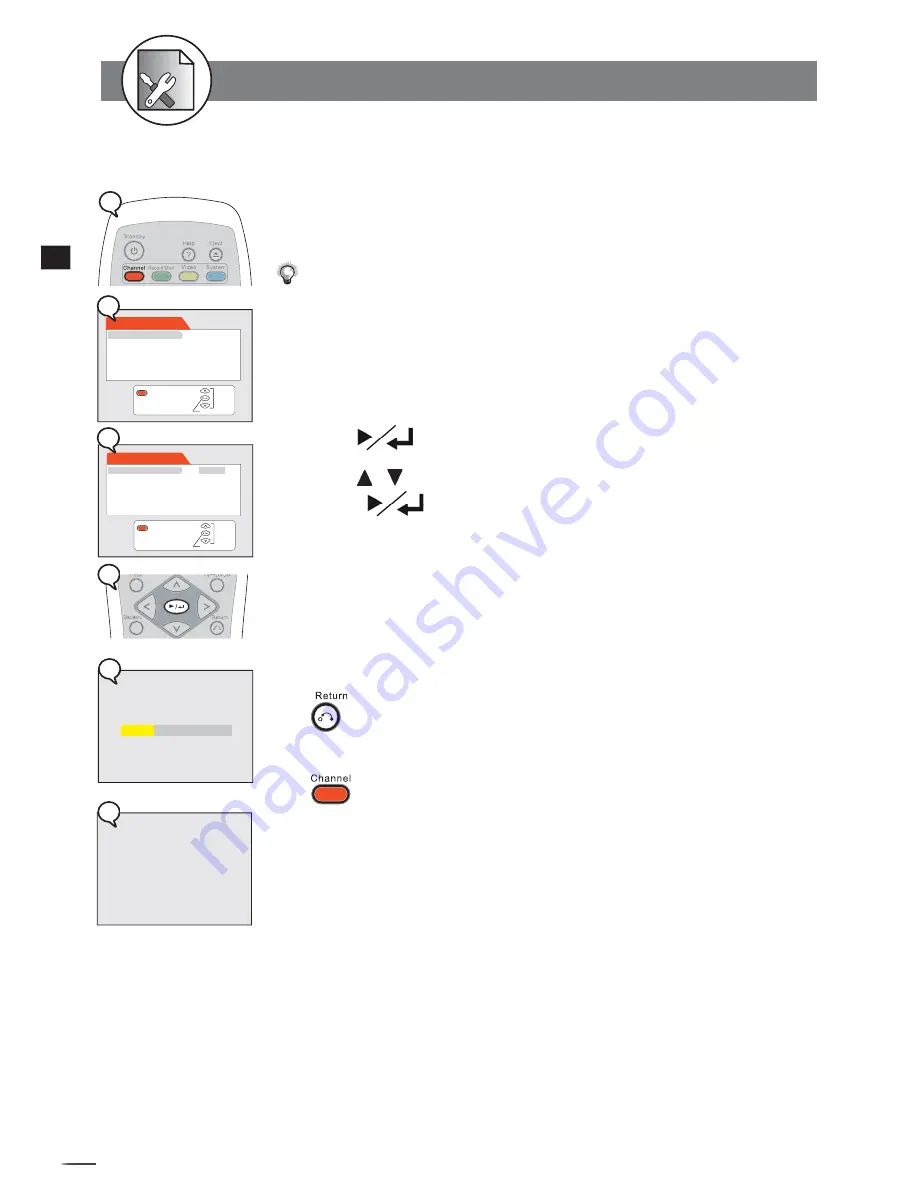
54
D
VD
+R
/R
W
Rec
ord
e
r
RW
D
D
Init
ial
S
et
tings
4
No signal, check antenna connection.
Press ENTER to exit.
Auto Tuning System running, please wait
Exit
Select
Con
fi
rm
CHANNEL
Auto Tuning System
Fine Tune
Programme Swap
Erase Programme
Exit
Select
Con
fi
rm
CHANNEL
Auto Tuning System
Start
Fine Tune
Cancel
Programme Swap
Erase Programme
Channel Search is a tuner search and allows a channel to be con
fi
rmed. During initial setup,
this DVD Recorder will select available TV channels. Yet, if more channels become available in
your area, you may need to repeat the Channel Search to update the available channels.
1. While doing Channel Search, it will erase and replace all previously stored channels.
2. Before doing Channel Search, make sure your TV connections has been made properly.
-- For Details on how to make TV connection to your DVD Recorder, please refer to the
Quick Guide.
1
Press
Channel
in the stop mode to display the menus.
2
Press
to select “Auto Tuning System”.
3
Press / to select “Start”.
4
Press
.
4a
Channel Search then starts and your DVD Recorder will tune in all the receiv-
able channels to your TV. This process may take several minutes to be done.
The total available Channel numbers are displayed when Channel Search is
fi
nished.
4b
A reminder message appears when the aerial connection did not make properly.
To return to the Setup MENU screen
Press
button.
To
fi
nish the setup operation
Press
to exit from Channel setup screen.
Channel Search Setting
4-1
CHANNEL Setup
1
2
3
4
4a
4b