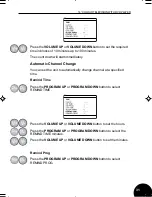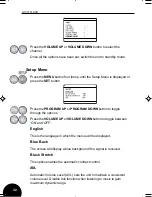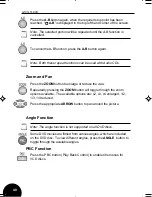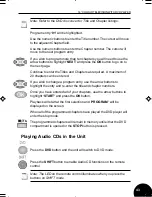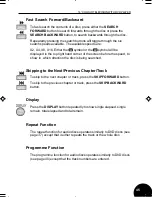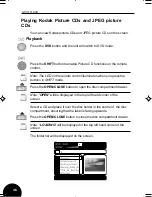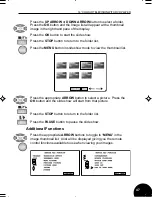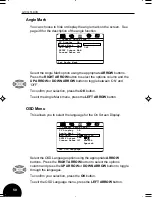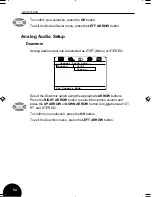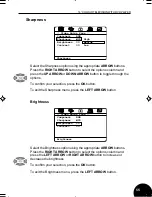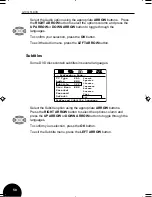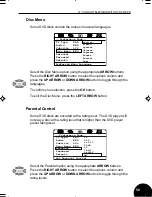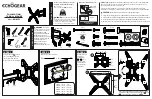14” COLOUR TELEVISION WITH DVD PLAYER
Fast Search Forward/Backward
To fast search the contents of a disc, press either the
SEARCH
FORWARD
button to search forwards through the disc or press the
SEARCH BACKWARD
button, to search backwards through the disc.
Repeatedly pressing the search buttons will toggle through the six
search speeds available. The available speeds are:
X2, X4, X8, X16. Either the
symbol or the
symbol will be
displayed in the top right hand corner of the screen before the speed, to
show in which direction the disc is being searched.
Skipping to the Next/Previous Chapter/Track
To skip to the next chapter or track, press the
SKIP FORWARD
button.
To skip to the previous chapter or track, press the
SKIP BACKWARD
button.
Display
Press the
DISPLAY
button repeatedly to show single elapsed, single
remain, total elapsed and total remain.
Repeat Function
The repeat function for audio discs operates similarly to DVD discs (see
page 37) except that it either repeats the track or the whole disc.
Programme Function
The programme function for audio discs operates similarly to DVD discs
(see page 40) except that the track numbers are entered.
45