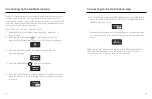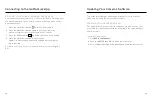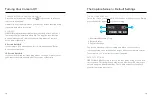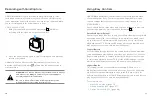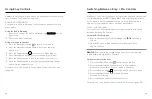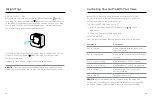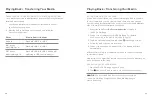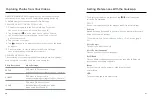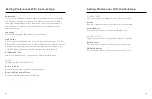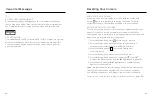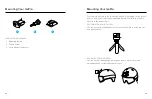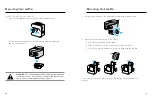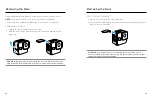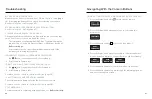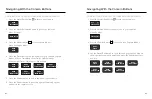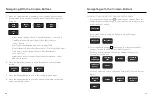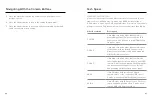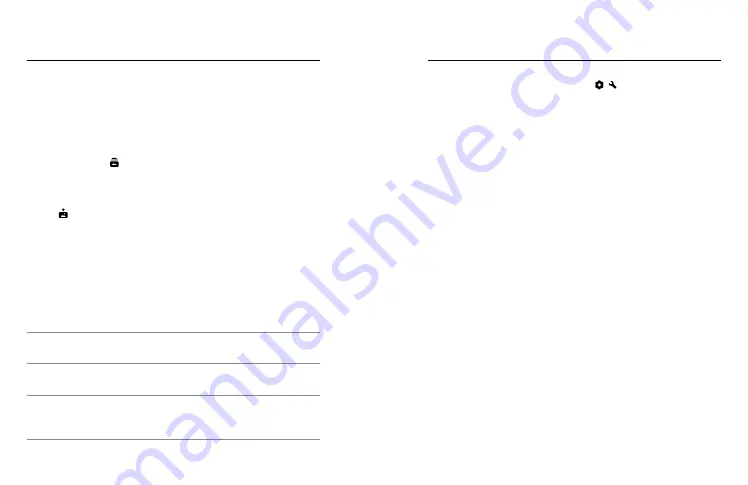
40
41
Capturing Photos from Your Videos
HERO11 Black Mini's 5.3K footage gives you more than great high-
resolution videos. It also lets you capture high-quality photos up
to 24.7MP from your videos using the GoPro Quik app.
FRAME GRAB WITH THE GOPRO QUIK APP
1. Connect your camera to the GoPro Quik app. For details,
see
Connecting to the GoPro Quik App
2. Tap View Media to see a video on your phone. You can
choose any video stored in the app, in the cloud, or on your
phone's camera roll.
3. Tap your video to view it.
4. Tap
when you see a great shot in your video to save the frame
as a photo.
5. Choose whether to save the photo in the GoPro Quik app,
save it in your phone's camera roll, or share it.
FRAME GRAB RESOLUTION
The resolution of your frame grab photos will vary based on settings
used to capture your video. Here are some examples:
Photo Resolution
Video Settings
24.7MP
5.3K video, 8:7 aspect ratio
(requires changing settings using Pro Controls)
21.16MP
5.3K video, 4:3 aspect ratio
(requires changing settings using Pro Controls)
15.8MP
5.3K video, 16:9 aspect ratio
(default Highest Quality video mode
when using Easy Controls)
To adjust your camera's preferences, tap /
after connecting
to the GoPro Quik app.
SETUP
Set up your camera exactly the way you want it in just a few taps.
Controls
Switch between Easy and Pro Controls. You can also switch controls
using your camera's buttons.
To learn more, see
Switching Between Easy + Pro Controls
23).
Voice Control
Turn Voice Control on and off.
Voice Control Language
Choose your Voice Control language.
Wi-Fi Band
Choose 5GHz or 2.4GHz as your connection speed. Set 5GHz only
if your phone and region support it.
Beeps
Set your camera's beep volume—High, Med (default),
Low, or Mute.
LED
Turn the status light on (default) or off.
Setting Preferences With the Quik App