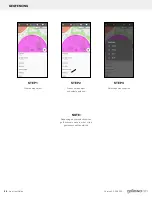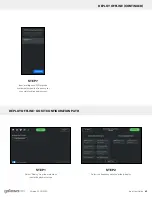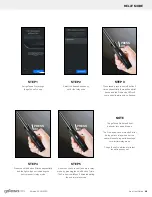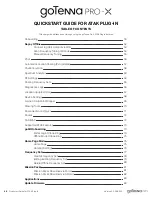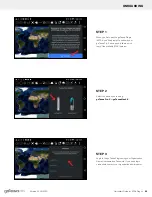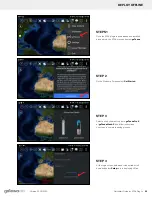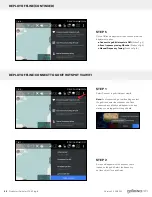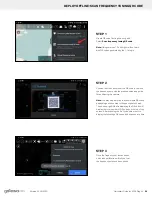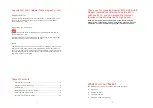STEPS 1
Once the ATAK plugin is downloaded and installed,
proceed into the ATAK menu and select
goTenna
.
STEP 2
On the Welcome Screen select
Get Started.
STEP 3
Select device you want to pair to:
goTenna Pro-X
or
goTenna Mesh-X
and follow instructions
on screen to complete pairing process.
STEP 4
At the login screen, below user credentials scroll
down and select
Setup
next to deploying offline.
DEPLOY OFFLINE
52
Version 2.0 05/2020
Quickstart Guide for ATAK Plug-In
Summary of Contents for PRO 900-00202
Page 2: ......
Page 92: ...05 29 20 prosupport gotenna com gotennapro com ...